What are revisions?
When you edit a post on your site, WordPress automatically saves the original post as a revision. If you change your mind and want to go back to an older copy of your post, you can simply revert to one of these revisions.
Note: The term “post” refers to posts, pages and custom post types.
Comparing current and previous versions of a post
Post revisions are accessed through the WordPress dashboard:
- Navigate to the WordPress dashboard.
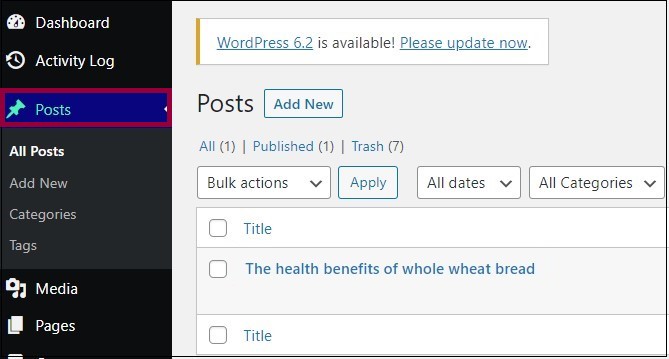
- In the main navigation menu, select Posts.
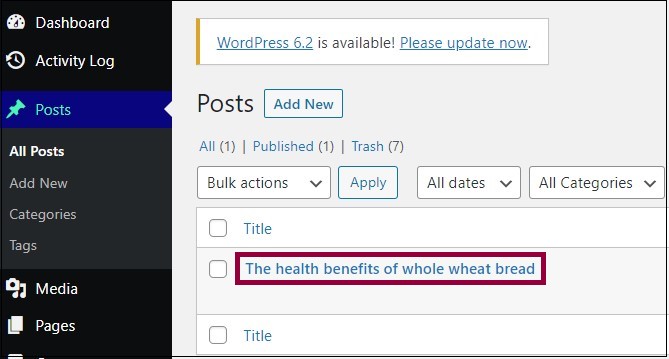
- In the work area, select the post for which you want to revert to a previous revision.
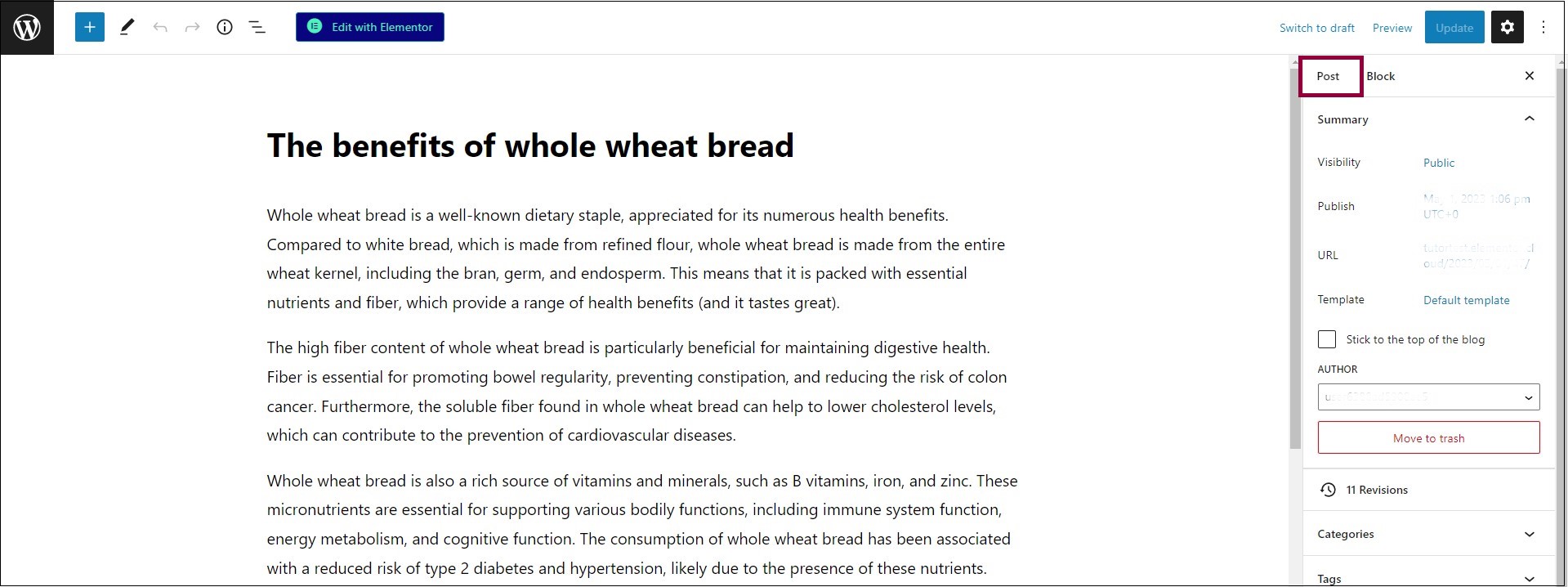
- In the right pane, click the Post tab.
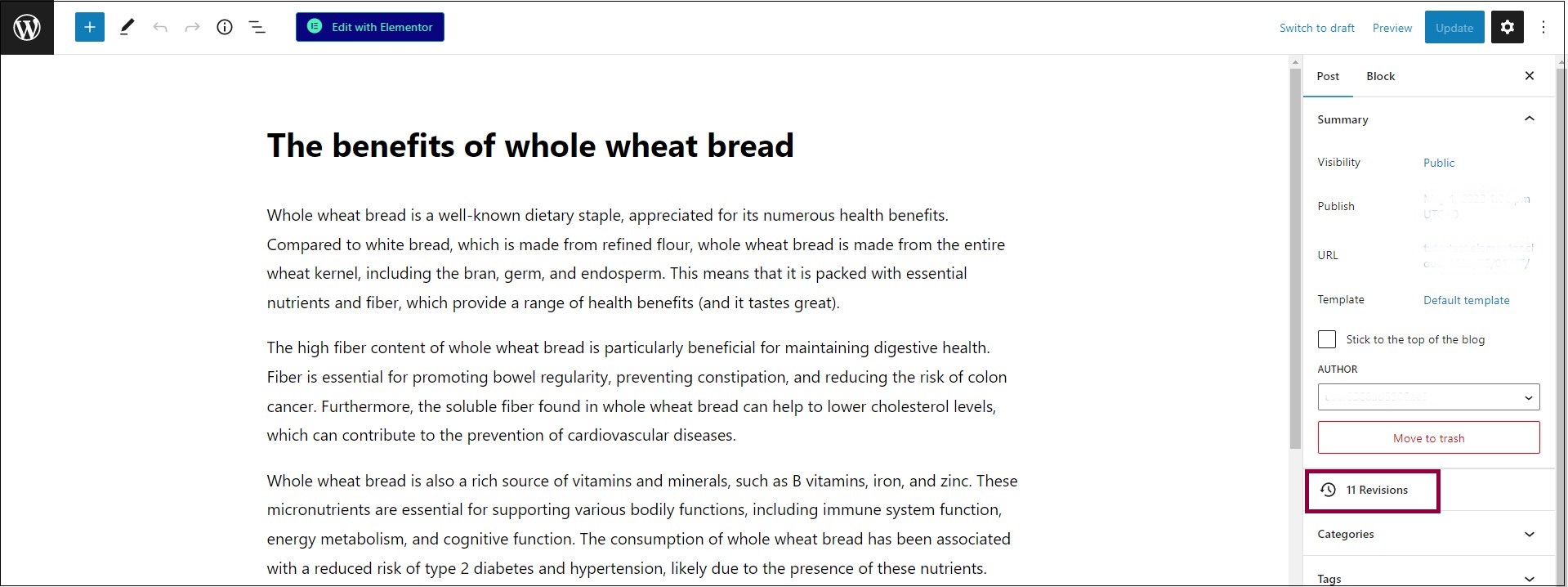
- At the bottom of the right pane, click Revisions.
The current and previous versions of the post are shown. The differences between the two versions are marked in red and green:
- Light red shows blocks that were changed
- Dark red shows exactly which text was changed
- Light green shows blocks that were updated
- Dark green shows exactly which text was updated
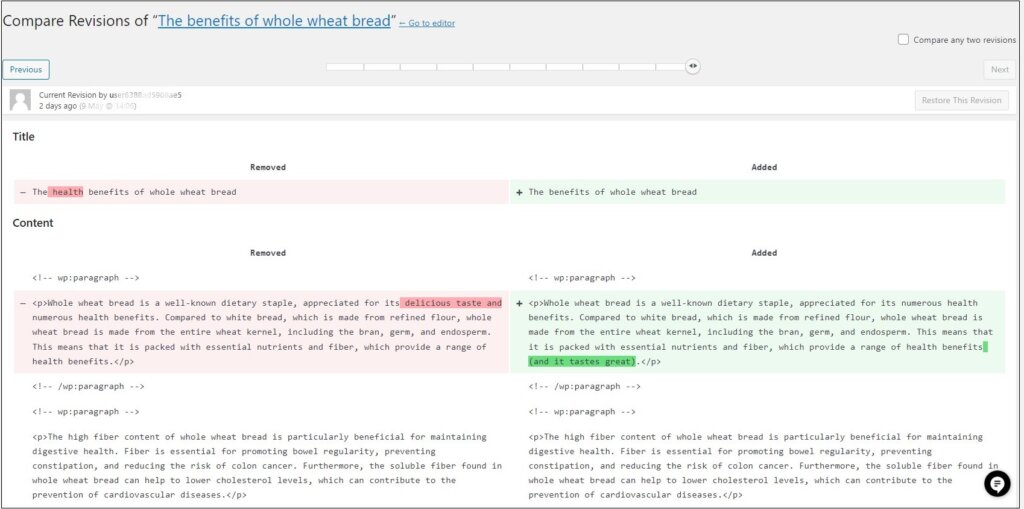
Restoring a previous revision of a post
1. To restore a previous revision of a post, you need to access that revision. This can be done in one of two ways:
- Use the Previous and Next buttons to page through revisions.

- Use the slider to navigate to a previous revision. The slider works chronologically – Move the selector (
) to the left to choose older revisions.

2. Click Restore This Revision once you’ve found the desired version.
Compare any two revisions
By default, you can see, and compare, the current version of the post and the previous version of the post. However, you also have the option to compare versions of the post that were published several revisions apart.
To compare two revisions:
- Select Compare any two revisions. This adds a second selector to the slider.
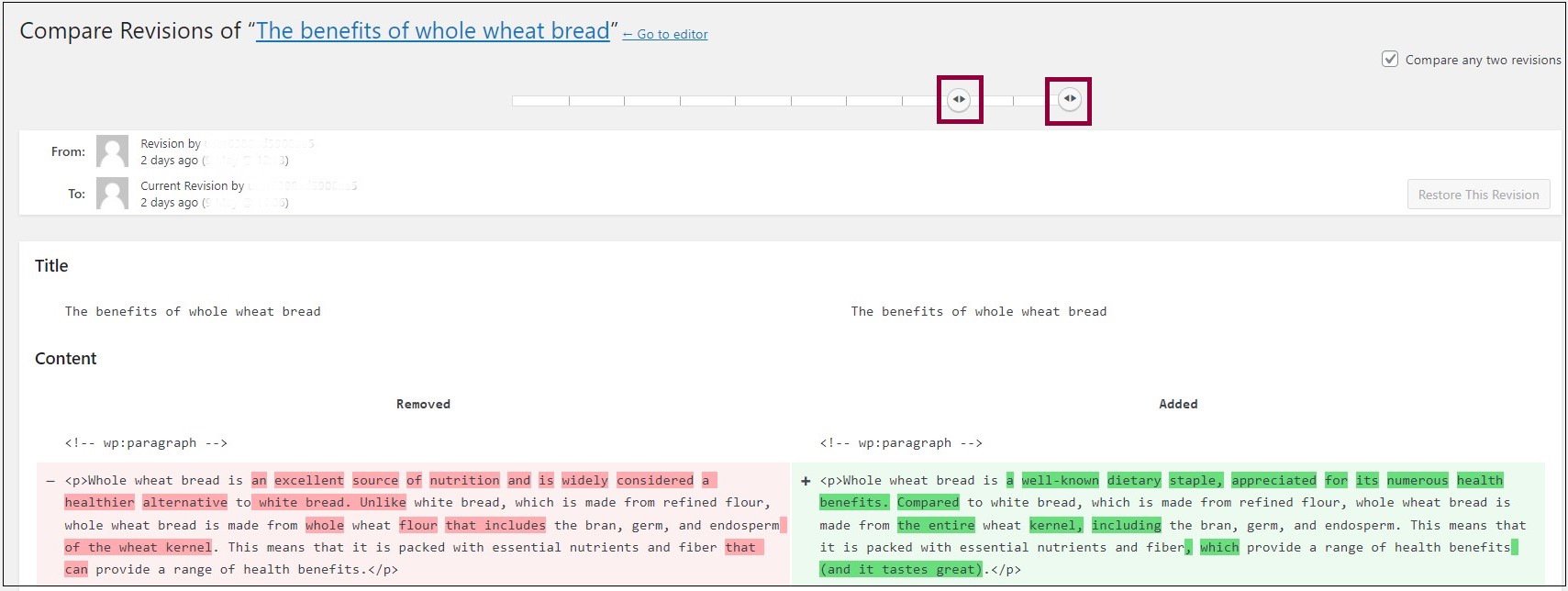
- Use the selectors to choose which two revisions you want to compare.
Note: Elementor Hosted websites store the latest 25 revisions of a post.
Next steps
Learn how to create a template for your posts.
