Use the Video Widget to easily embed videos on your page.
Video
- Source: Select the source of the video. Choose between Youtube, Vimeo, Dailymotion, or Self Hosted (which includes hosting on external servers)
- External URL: This toggle appears when you choose a Self-Hosted video. If the video is in your Media Library, leave the toggle off. If the video is not in your Media Library, switch this toggle on. This will open a text box – enter the file’s URL
- Start / End Time: Set Start and End time for your video. Leave blank for full length video
Note: When pointing to an external URL, you must enter the file’s URL. In many cases (e.g. Google Drive), this is not the URL in the address bar. Instead, right-click the video and select, Copy video address. Paste this address in the URL text box.
Video Options
Note: Autoplay is affected by Google’s Autoplay policy on Chrome browsers.
Youtube
- Autoplay: Slide to YES to automatically play the video on page load
- Play on Mobile: This option only appears if Autoplay is set to Yes. Useful to allow iOS to autoplay the video.
- Mute: Slide to YES to Mute the video
- Loop: Slide to YES to Loop the video
- Player Controls: Show or Hide the Player Controls, such as Play/Pause, Volume, etc.
- Modest Branding: Slide to YES to hide the YouTube logo while the video is playing. The logo still appears on the video’s thumbnail.
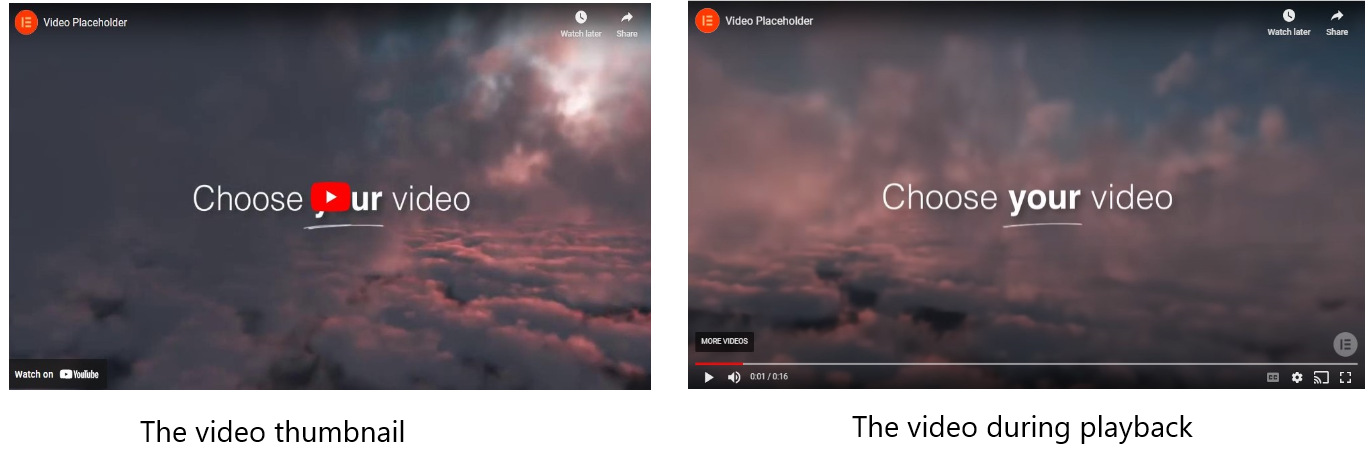
- Suggested Videos: Choose from “Current Video Channel” or “Any Video”
- Privacy Mode: Slide ON or OFF. When ON, Youtube won’t store information about visitors on your website unless they play the video
- Lazy Load: Defer loading of the video resources until the user clicks the Play button *. For more information, see Lazy Loading.
Vimeo
- Autoplay: Slide to YES to automatically play the video on page load
- Mute: Slide to YES to Mute the video
- Loop: Slide to YES to Loop the video
- Controls Color: Choose the color of the Player Controls, such as Play/Pause, etc.
- Intro Title: Show or Hide the Intro Title
- Intro Portrait: Show or Hide the Intro Portrait
- Intro Byline: Show or Hide the Intro Byline
Dailymotion
- Autoplay: Slide to YES to automatically play the video on page load
- Mute: Slide to YES to Mute the video
- Player Controls: Show or Hide the Player Controls, such as Play/Pause, Volume, etc.
- Video Info: Show or Hide the Video Info, such as the video’s title
- Logo: Show or Hide the Video Logo
- Controls Color: Choose the color of the Player Controls, such as Play/Pause, etc.
Self Hosted
- Autoplay: Slide to YES to automatically play the video on page load
- Mute: Slide to YES to Mute the video
- Loop: Slide to YES to Loop the video
- Player Controls: Show or Hide the Player Controls, such as Play/Pause, Volume, etc.
- Download Button: Show or Hide the Download Button (applicable for Chrome only)
Image Overlay
Image Overlay: Show or Hide an Image Overlay
Note: Using Image Overlay overrides Autoplay. Videos will not autoplay if an Image Overlay is set.
If Image Overlay is set to Yes, the following options become available:
- Image: Set your Image. For more information, see Add images and icons
- Image Size: Set your Image Size
- Play Icon: Slide to YES to show a Play Icon
- Lightbox: Slide ON to view the video in a Lightbox. Once ON, you will have to set an image
Style
- Aspect Ratio: Change the videos aspect ratio. Choices include: 1:1, 3:2, 4:3, 16:9, 21:9, and 9:16
- CSS Filters: Set up a blur, brightness, contrast, saturation, and hue
Image Overlay
If Image Overlay is set to Yes, the following options become available:
- Play icon: Choose an icon to represent the Play button. For more information, see Add images and icons.
- Color: Choose a color for the Play button. For more details, see Pick a color
- Size: Set the size of the Play button. For more details, see Units of measurement.
- Shadow: Add depth to your play button. For more details, see What is Shadow, Text Shadow and Boxed Shadow?
- to YES to show a Play Icon
- Lightbox: Slide ON to view the video in a Lightbox. Once ON, you will have to set an image.
If Lightbox is set to Yes, the following options become available:
- Background color: Choose a color to frame the video. For more details, see Pick a color
- UI Color: Choose a color for the Close icon. For more details, see Pick a color.
- UI Hover Color- Choose a color for the Close icon when visitors mouse over it. For more details, see Pick a color.
Advanced
Set the Advanced options that are applicable to this widget
