如需全面了解如何使用 Elementor AI,請查看我們的 Elementor AI 文章系列:
如果 Elementor AI 沒有生成您想要的圖像,或者您想要編輯現有圖像,您有多種選擇:
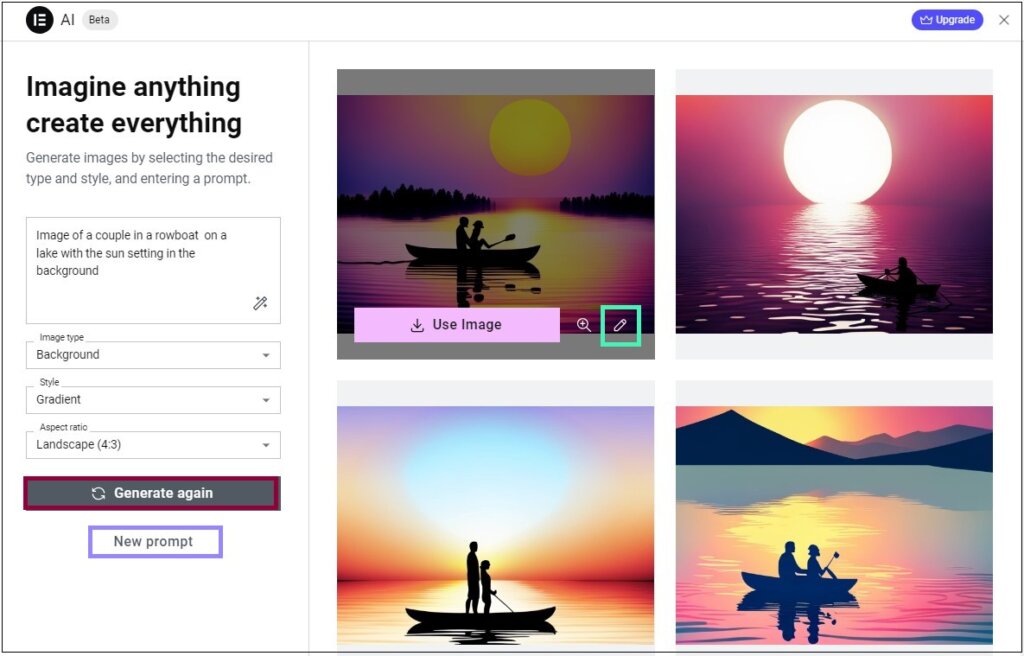
-
- 再次單擊“生成”以根據現有提示再創建四個圖像。
-
- 單擊“新提示”重新開始。
-
- 編輯圖像。
編輯圖像
如果圖像接近您想要的效果,但又不那麼完美,您可以通過多種方法對其進行編輯。
你可以選擇:
- 展開圖片
- 生成填充
- 調整大小
- 變化
- 刪除背景
- 替換背景
開始編輯:
- 選擇要編輯的圖像,然後單擊編輯圖標
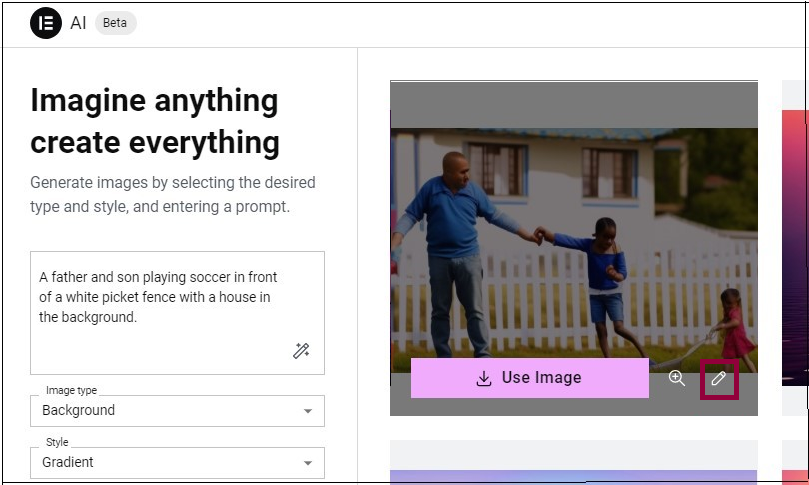
將出現編輯屏幕,其中有六個選項。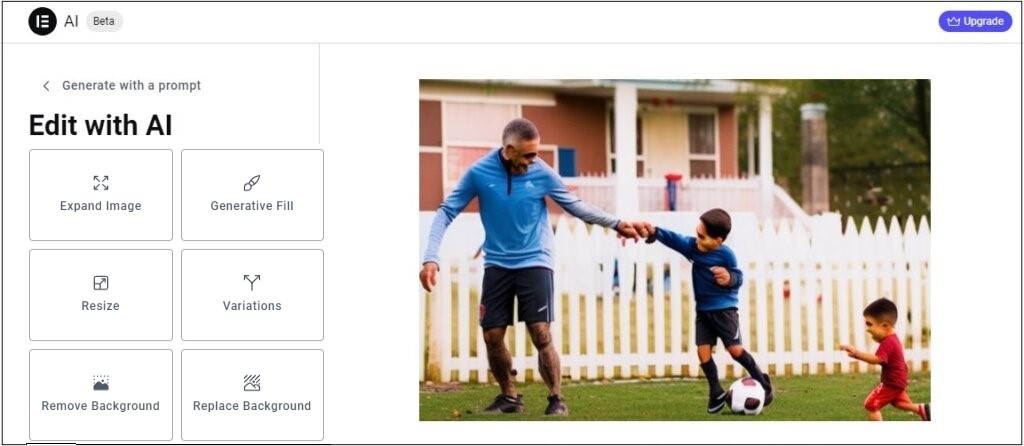
- 選擇您想要對圖像執行的操作。
展開圖片
擴展圖像允許您將圖片放在更廣泛的框架中。在下面的示例中,我們將拍攝一張父子在房子前面踢足球的圖像,並讓 Elementor AI 在他們周圍創建一個社區。
要擴展您的圖像:
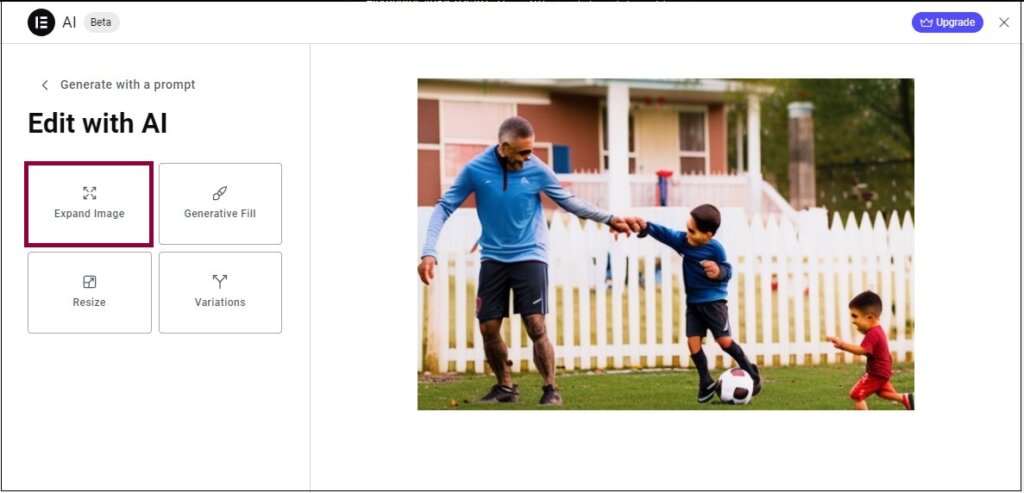
- 單擊展開圖像。
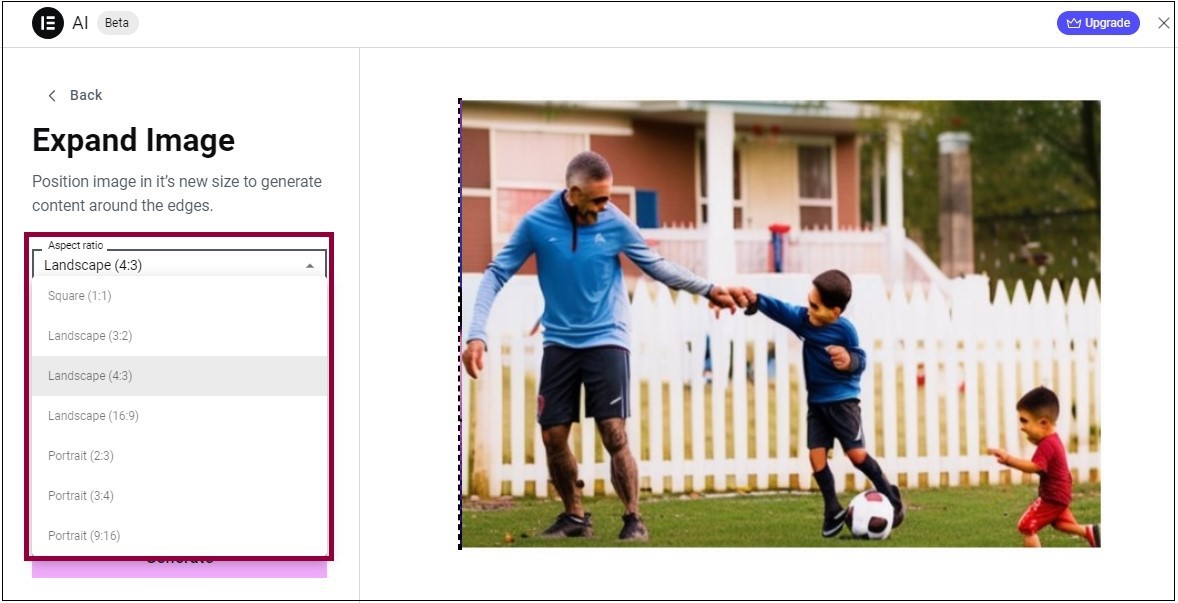
- (可選)根據不同的比例選項更改圖像的尺寸。為此,請從“長寬比”菜單中選擇要創建的圖像的尺寸。
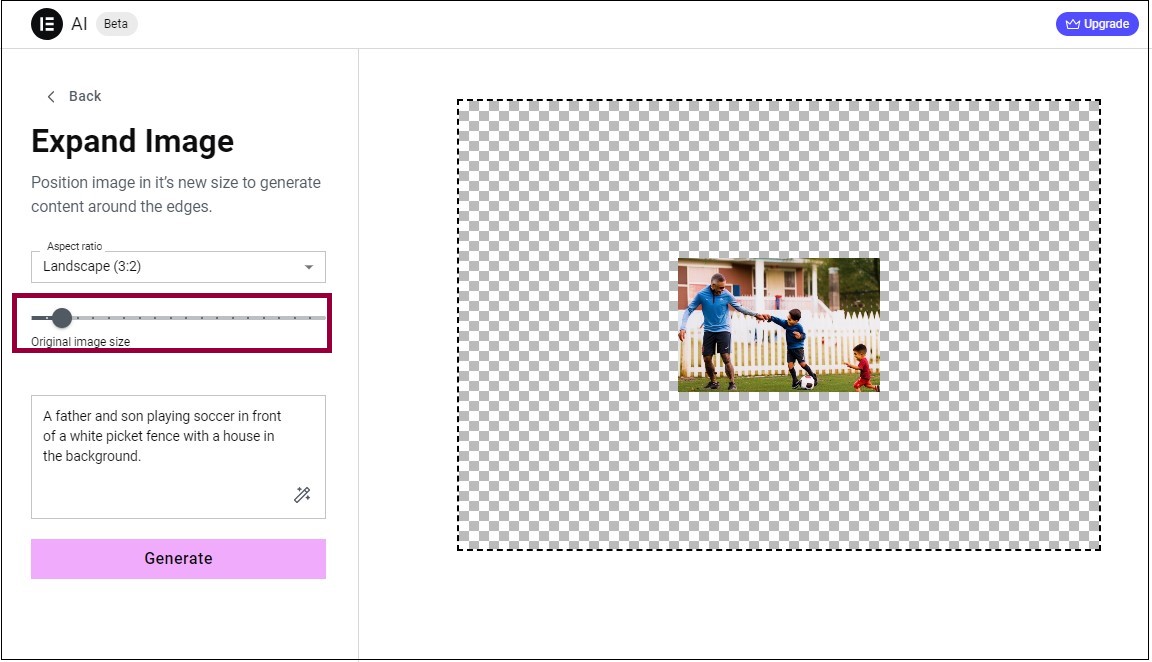
- 將滑塊向左移動可在圖像周圍添加額外區域。人工智能會在現有圖像周圍的區域創建新的環境。
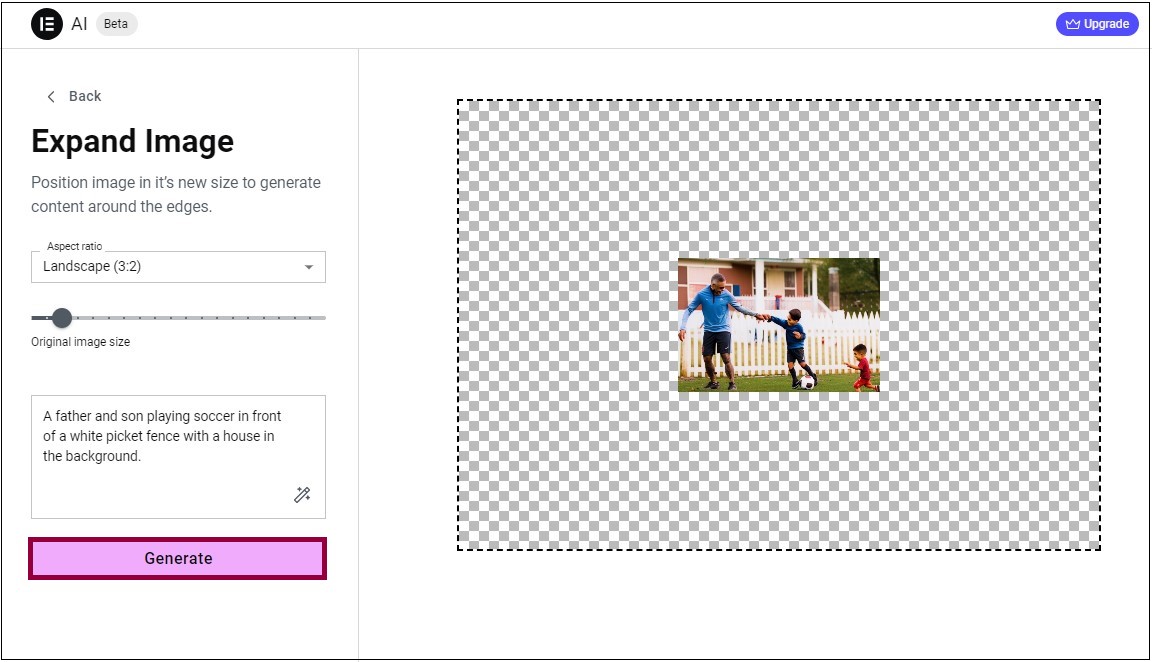
- 單擊“生成”。AI 會生成四張圖像供您選擇或進一步編輯。
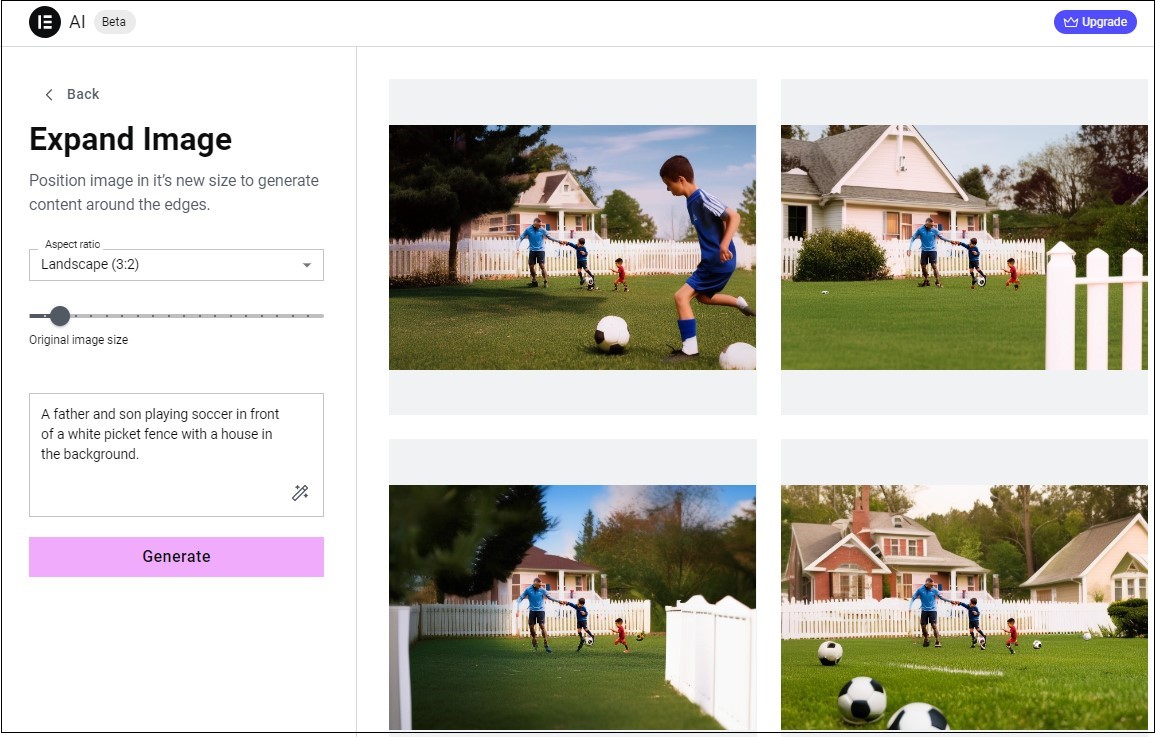 生成填充
生成填充
生成填充允許您選擇圖像的一個區域並將其替換為 AI 生成的視覺效果。
要使用生成填充:
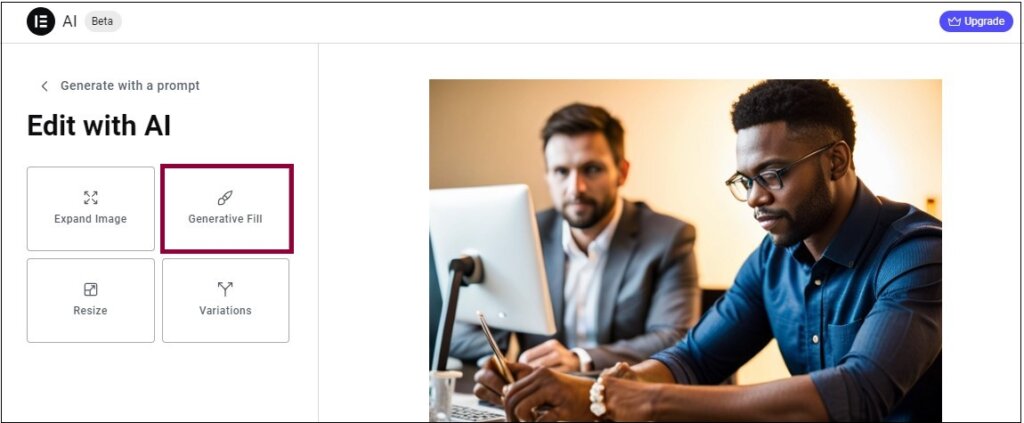
- 單擊生成填充。
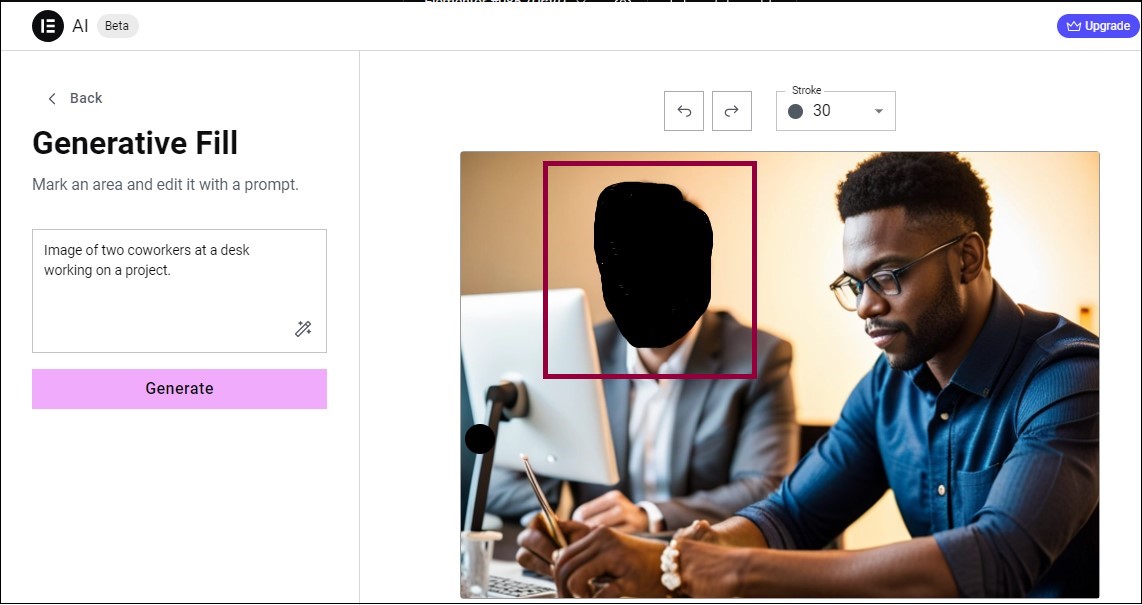
- 使用光標定義要替換的圖像區域。
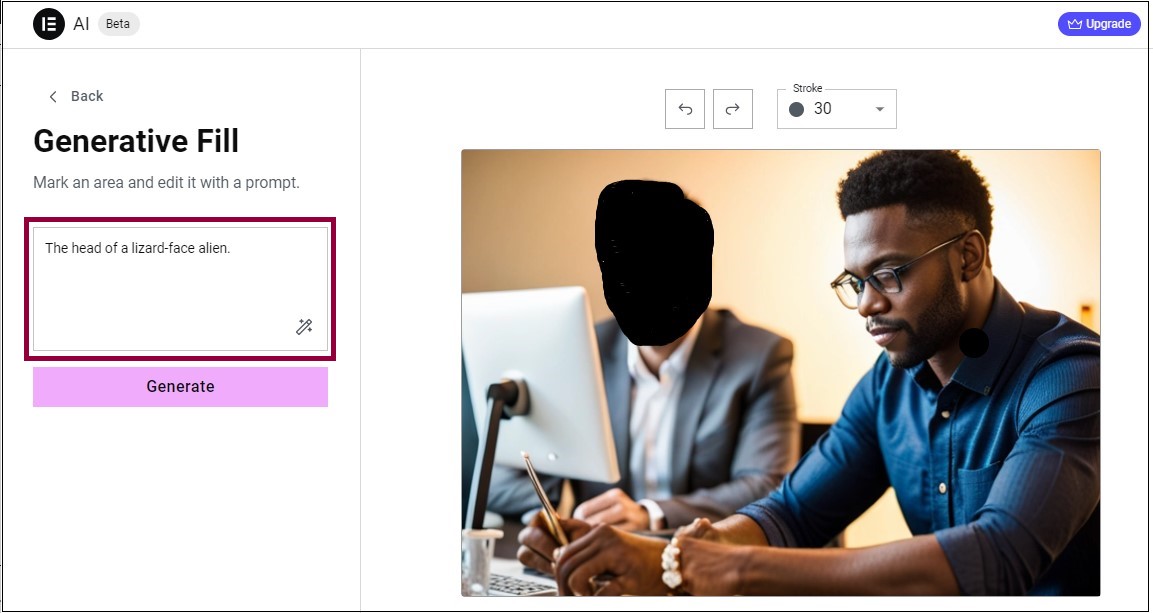
- 在文本框中,輸入要在定義區域中顯示的內容的描述。
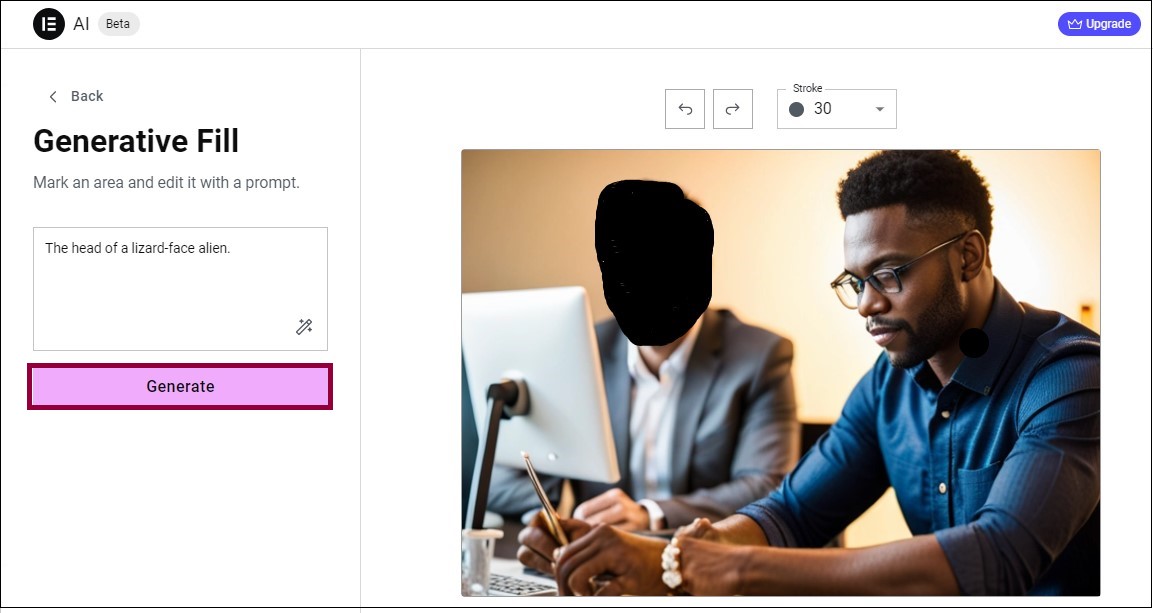
- 單擊“生成”。AI 會生成四張圖像供您選擇或進一步編輯。
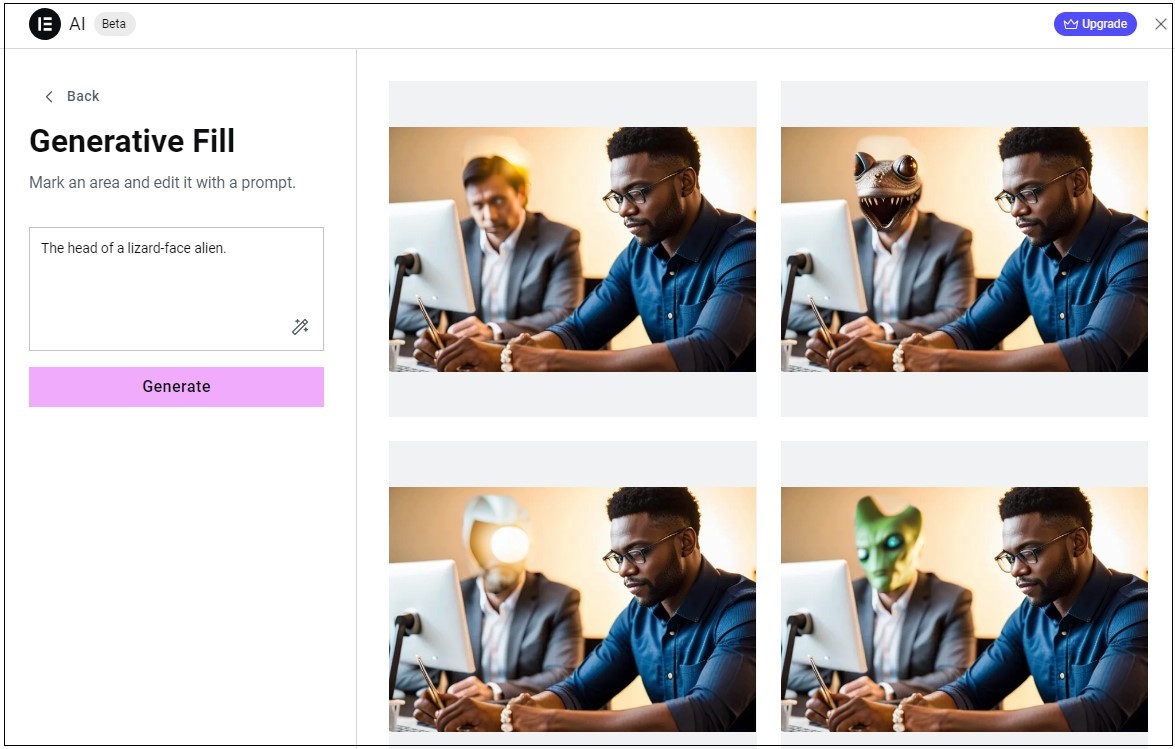 您可以使用三種工具來定義生成填充區域:
您可以使用三種工具來定義生成填充區域:
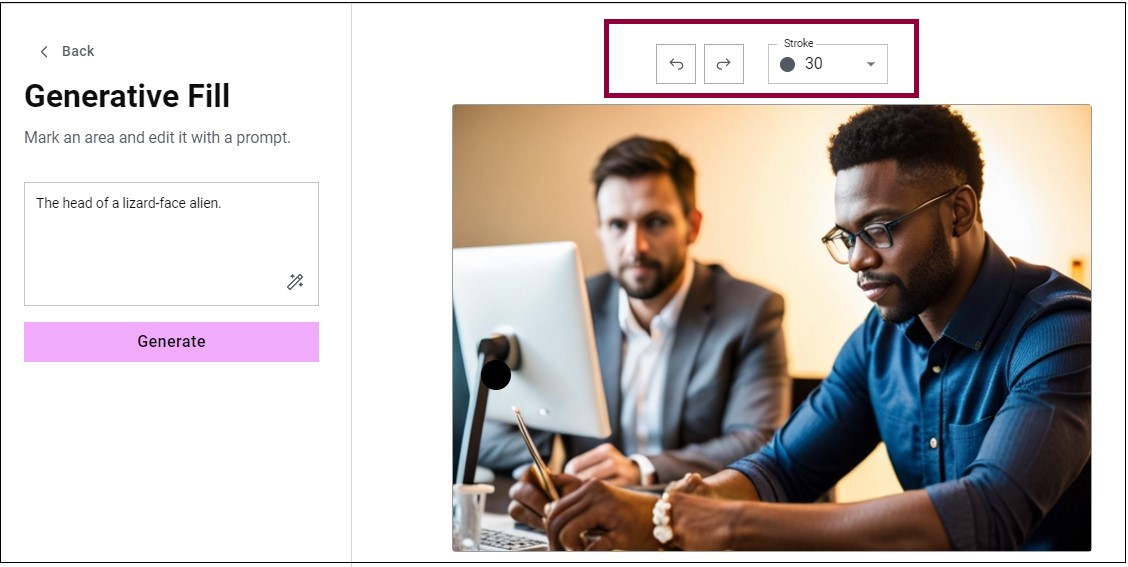
-
- 撤消
– 恢復到之前的操作。
- 撤消
-
- 重做
– 重新執行之前的操作。
- 重做
-
- 描邊– 一個下拉菜單,可讓您在定義區域時選擇畫筆大小。
調整大小
通常,當您嘗試放大圖像時,它會失去分辨率並變得像素化。Elementor AI 在不損失分辨率的情況下放大圖片。
要調整圖像大小: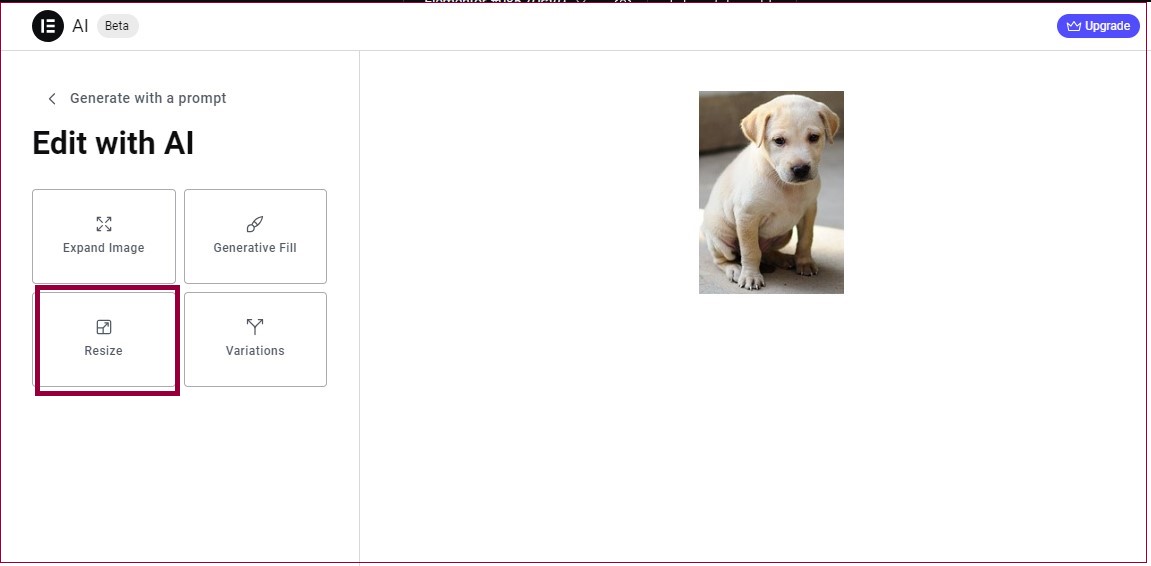
- 單擊“調整大小”。
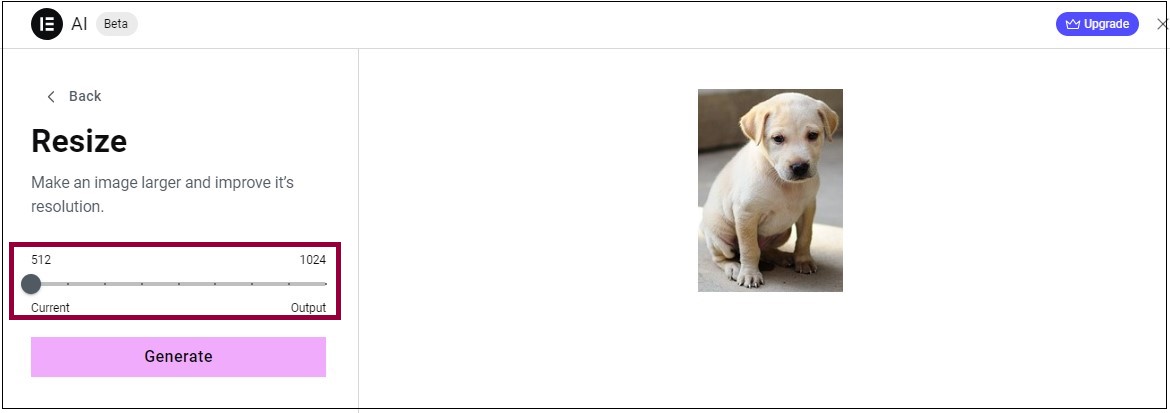
- 使用滑塊選擇新尺寸。這將增加高度或寬度(以較大者為準),另一個尺寸將自動增加以保持圖像比例。
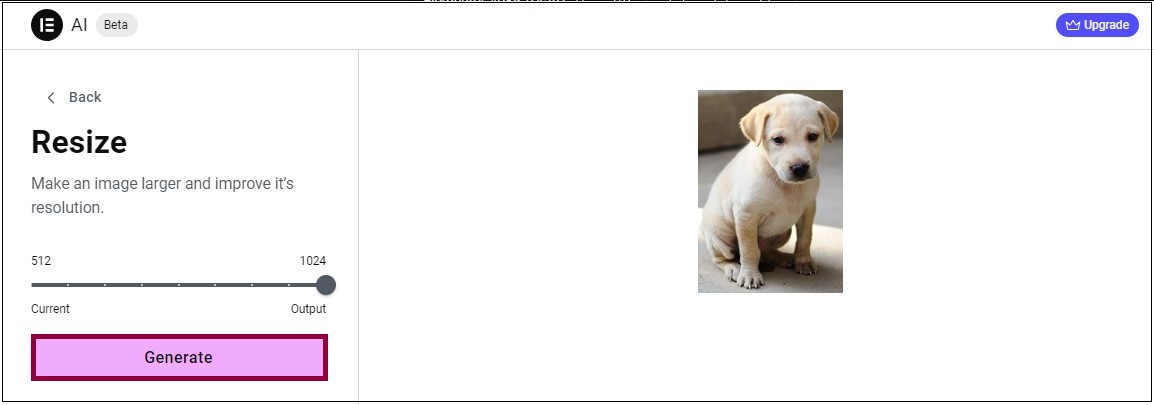
- 單擊“生成”。
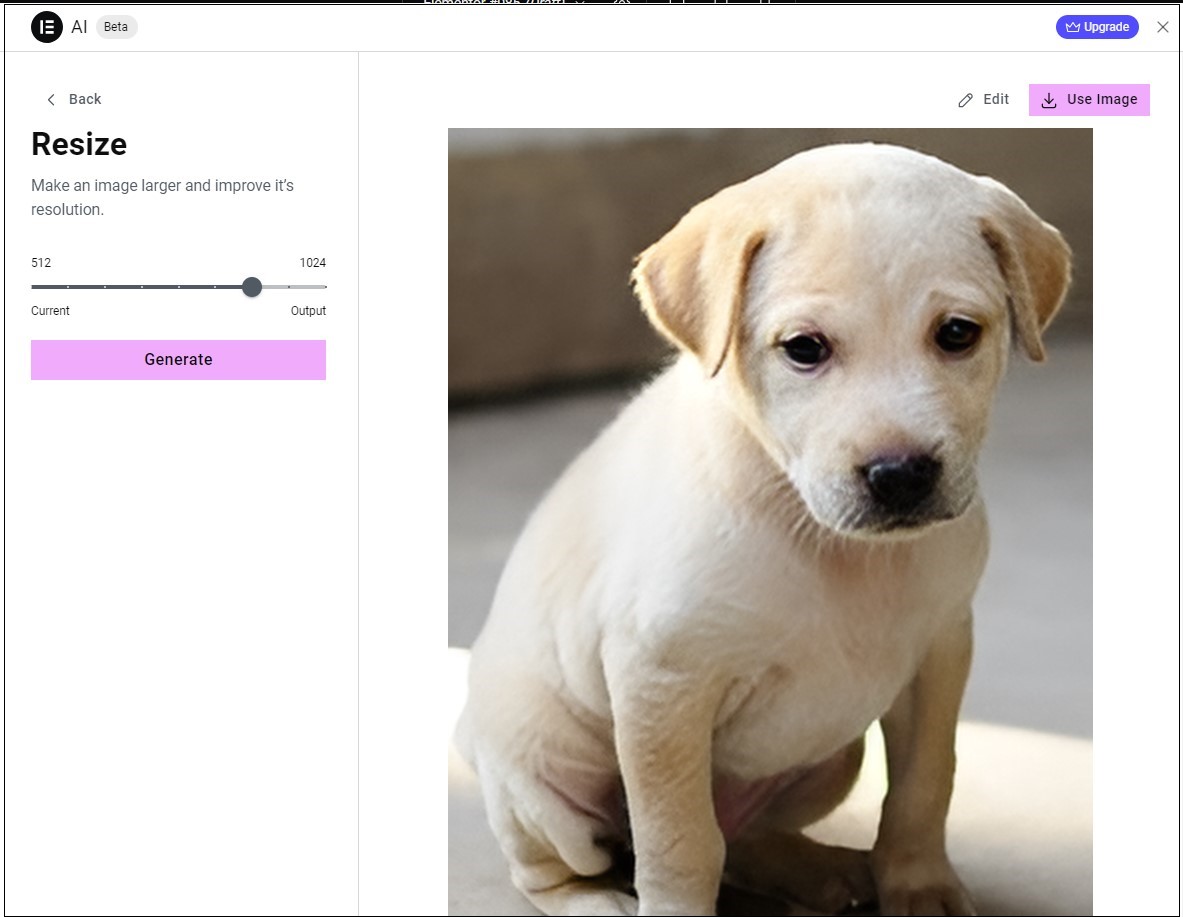 您的圖像已調整大小。
您的圖像已調整大小。
刪除背景
Elementor AI 會自動檢測圖像中的對象,並用透明背景替換背景。它最適合為產品圖像和肖像提供與其父容器相同的背景顏色。
注意: 確保您安裝了 Elementor 版本 3.15.0 或更高版本。
要刪除背景:
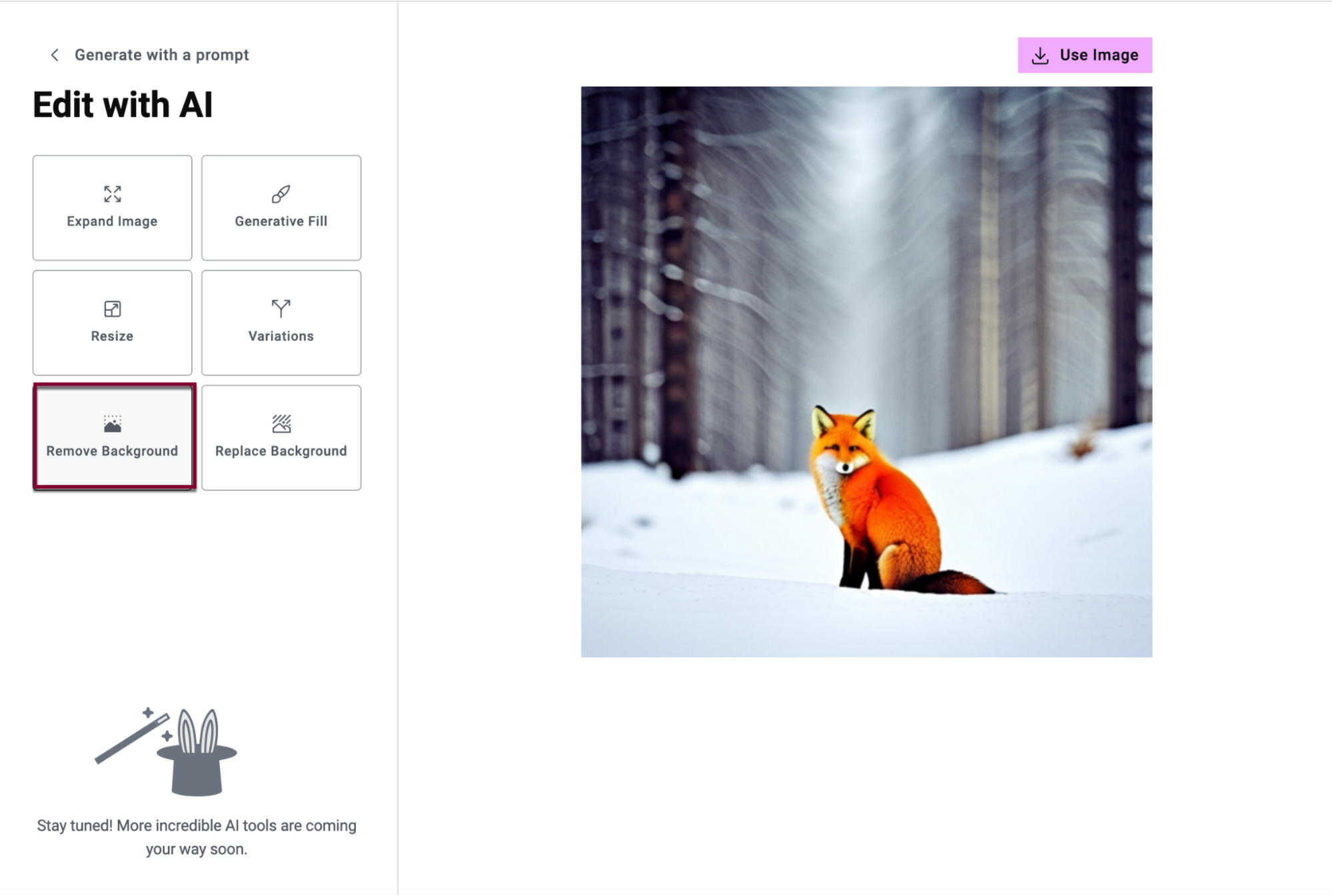
- 單擊“刪除背景”。
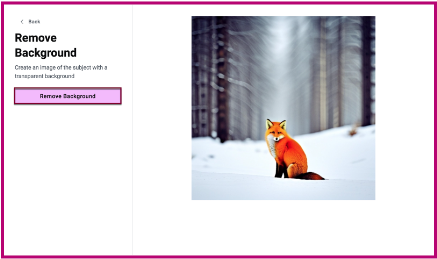
- 在“刪除背景”屏幕中,單擊“刪除背景” 。

- 驗證背景是否已刪除。

- 要使用圖像,請單擊“使用圖像” 。
如果您想用其他內容替換背景圖像,請參閱替換背景。
更換背景
使用文本描述更改圖像的背景。例如,將模型的背景從海灘切換到雨林或外太空。
注意: 確保您安裝了 Elementor 版本 3.15.0 或更高版本。
替換背景:
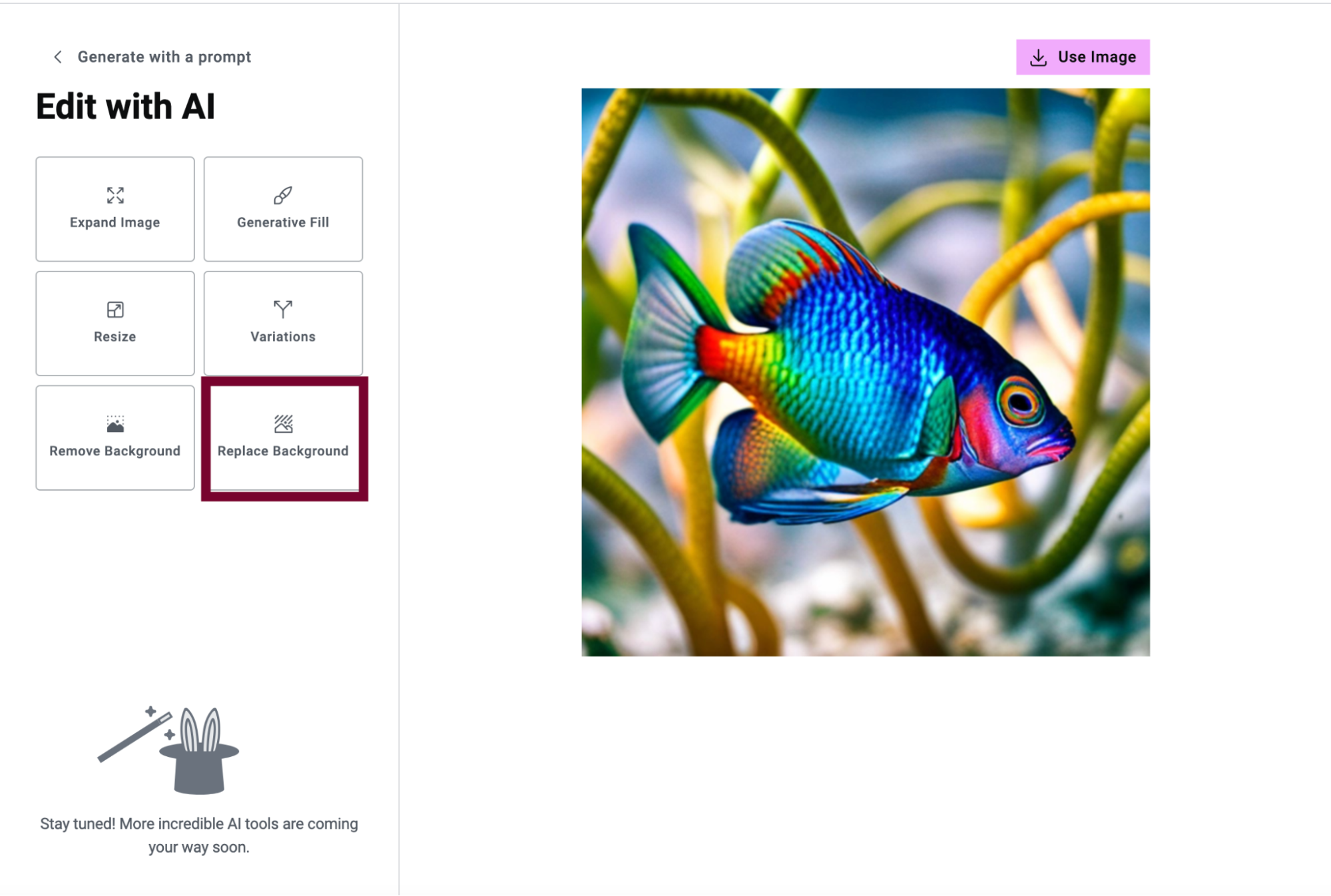
- 單擊“替換背景” 。
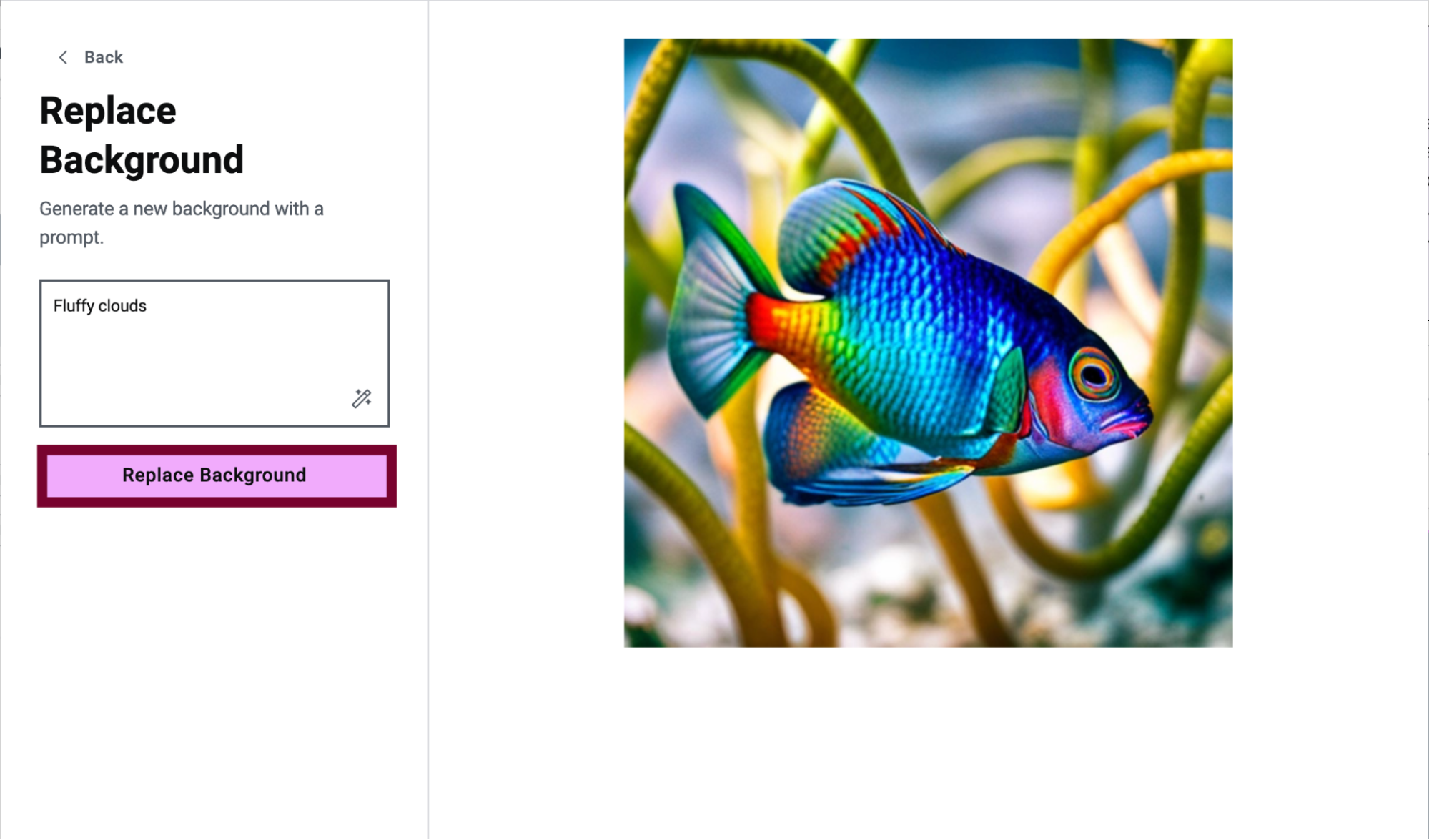
- 輸入描述所需背景的提示,然後單擊“替換背景” 。
- 嘗試不同的提示和配置,直到您對背景感到滿意為止。
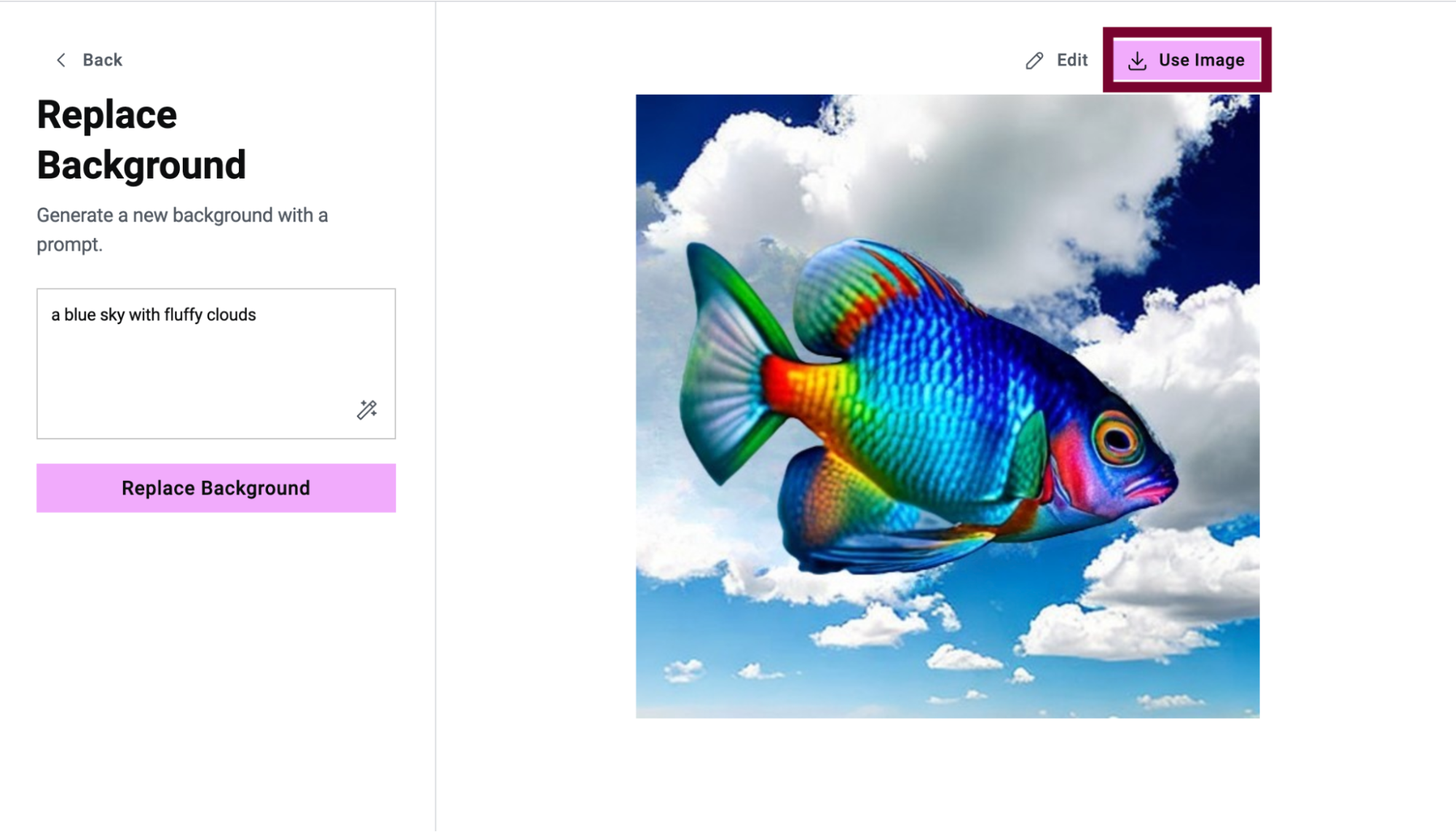
- 單擊“使用圖像”插入圖像。
變體
當您的圖像接近您想要的但需要一些調整時,請使用 Elementor AI 創建更好的圖像版本。創建這些變體時,您可以根據提示或現有圖像確定新圖像的程度。
要創建變體圖像:
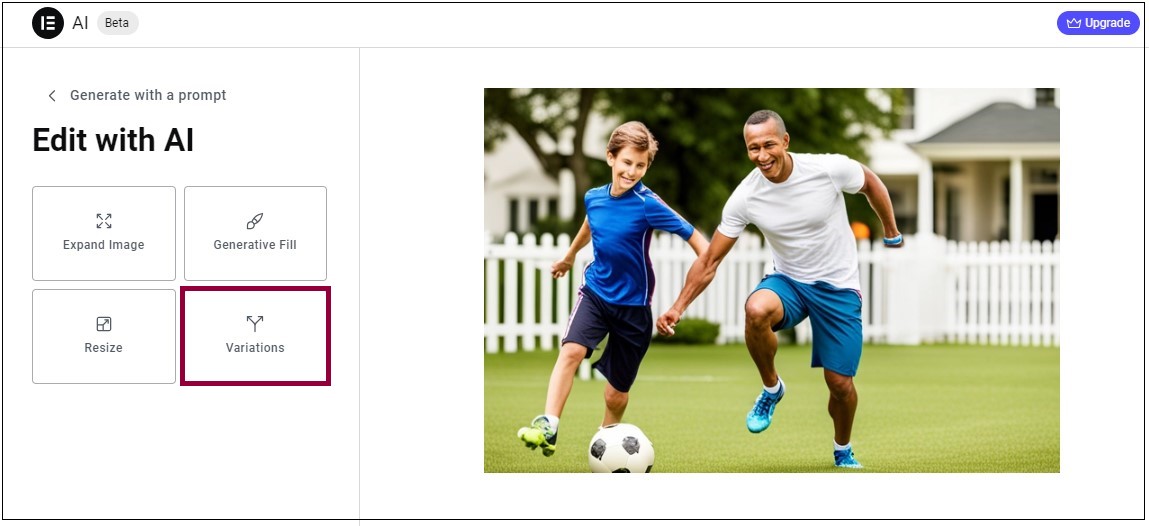
- 單擊變體。
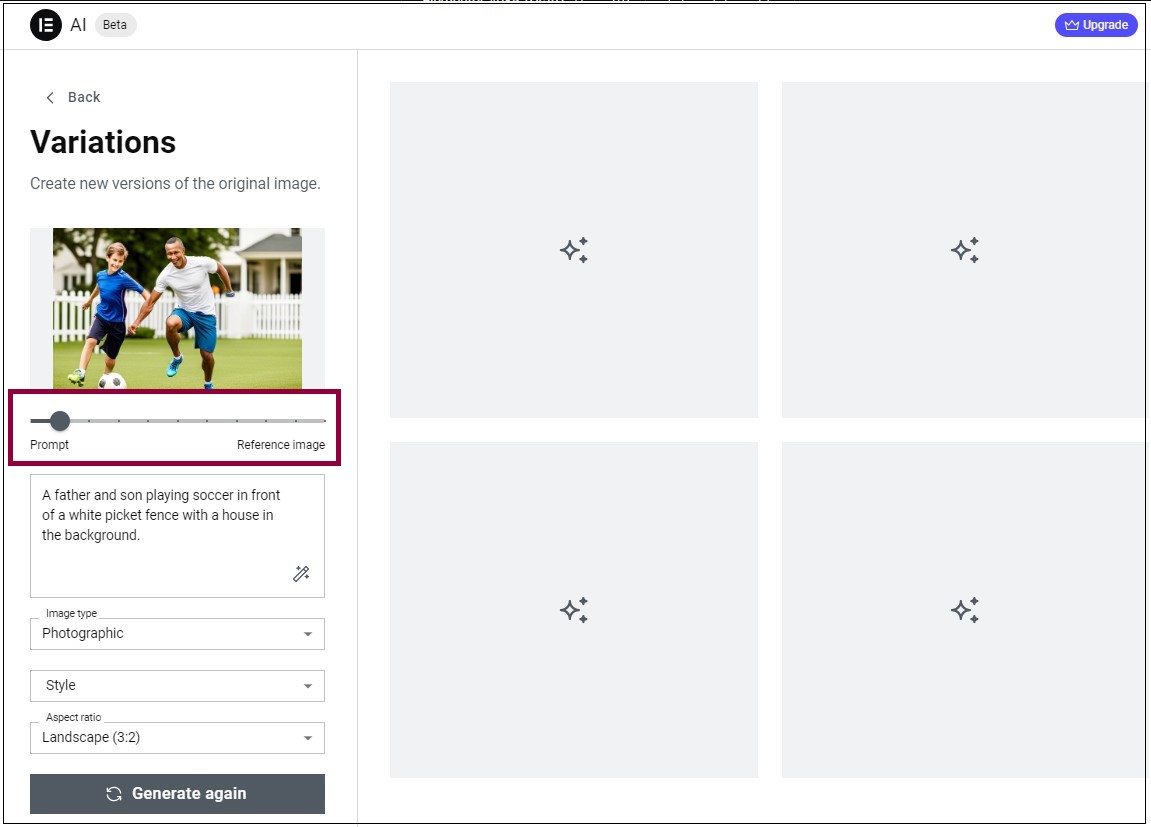
- 調整滑塊以確定編輯後的版本是否應該與您的提示描述非常相似,或者與參考圖像非常相似。
- 更改以下一項或多項:圖像類型、樣式或提示。
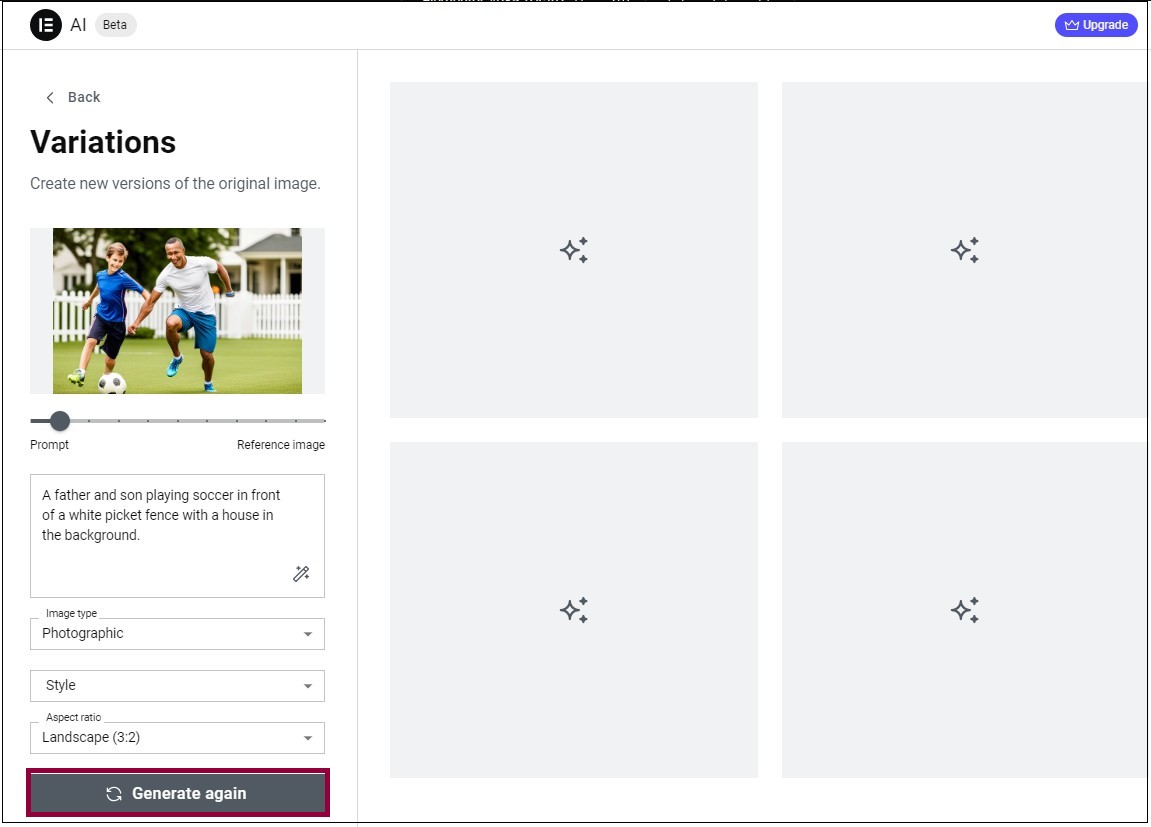
- 再次單擊“生成” 。
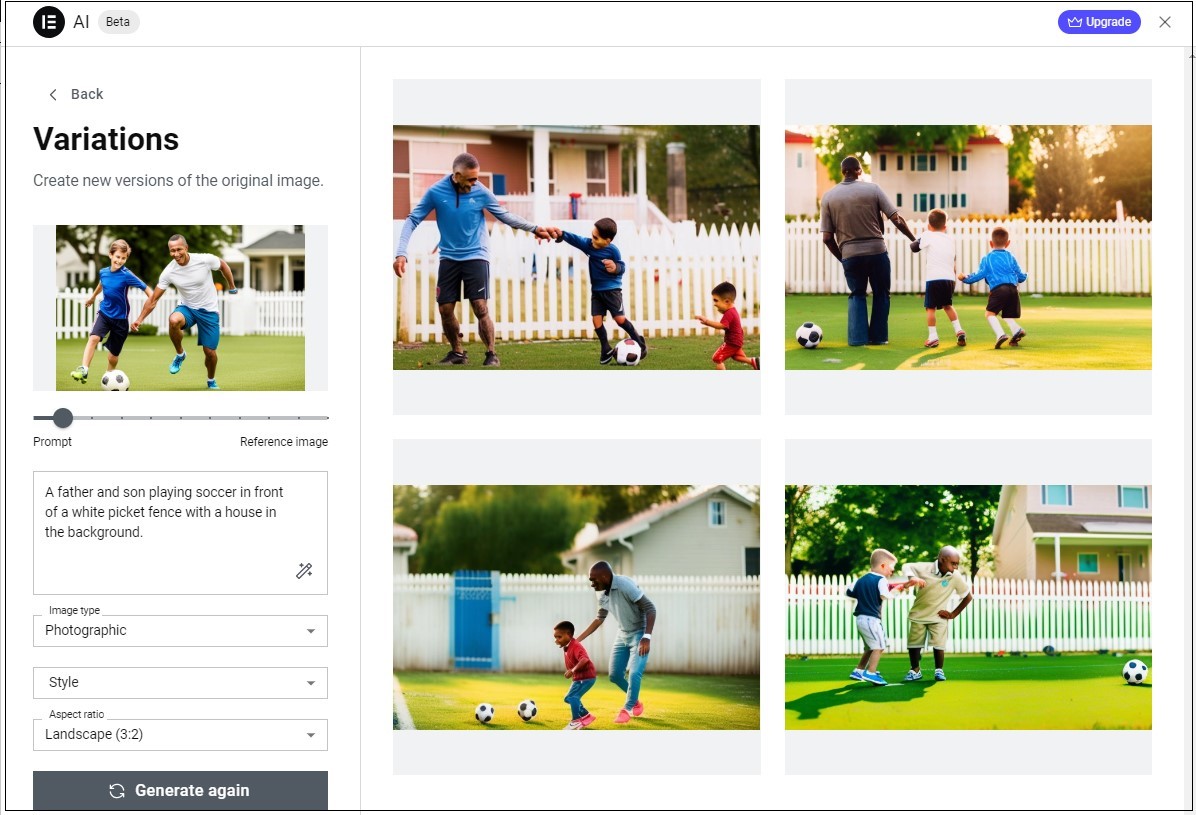 重要提示:重新生成圖像會計入您已使用的積分。
重要提示:重新生成圖像會計入您已使用的積分。
