介紹
為了幫助改進 Elementor UI,我們正在重新設計許多元素。第一輪這些更改作為一項名為“編輯器頂部欄”的實驗性功能提供。
您可以通過激活名為“編輯器頂部欄”的實驗性功能,將編輯器工具欄的位置從面板底部移動到頁面頂部。
注意:首次使用的用戶將有一個名為“頁面面板”的額外選項。有關更多詳細信息,請參閱下面的頁面面板。
編輯器控件
下面列出了工具欄上每個編輯器控件的說明。它們從左到右出現在工具欄上:
| 姓名 | 控制 | 描述 |
|---|---|---|
| 元素標誌 | 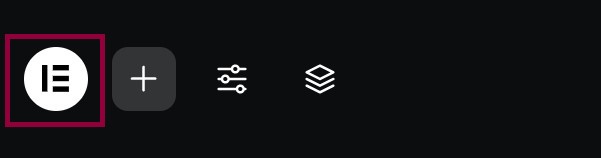 |
Elementor 徽標可讓您快速訪問: 主題生成器- 在這裡您可以訪問不同的網站部分。 歷史菜單 - 在這裡您可以看到您對頁面所做的所有更改。您也可以從這裡撤消它們。有機會撤銷它們。 用戶首選項- 您可以在此處設置 Elementor 編輯器的個人首選項 |
| 添加元素 | 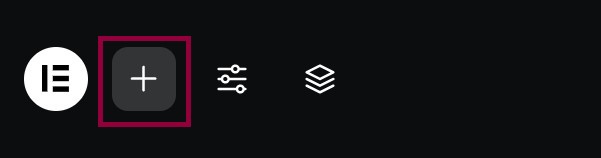 |
單擊此按鈕可訪問可添加到頁面的所有元素,例如文本小部件和圖像。 |
| 站點設置 | 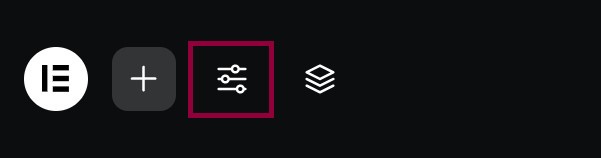 |
單擊此按鈕進行更改,這些更改將應用於您網站的所有頁面和帖子。 |
| 結構 | 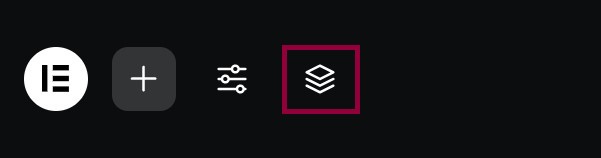 |
單擊此處打開 導航器。導航器可幫助您快速找到頁面上的不同元素。 |
| 頁面名稱 | 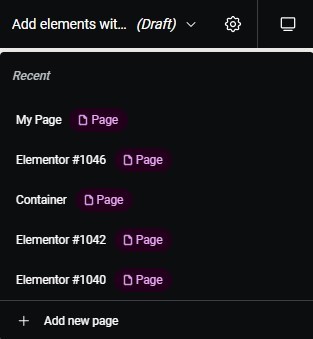 |
單擊頁面名稱可快速訪問最近編輯的五個頁面或網站部分。 此外,單擊頁面名稱下拉列表以創建新頁面。 |
| 頁面設置 | 單擊此處進行影響此頁面的更改。 | |
| 響應式視圖 | 單擊此處可在頁面的 PC、平板電腦和移動視圖之間切換。 | |
| 發現者 | 單擊此處快速查找或創建頁面、帖子和模板。 | |
| 幫助中心 | 單擊此處訪問 Elementor 幫助中心。 | |
| 預覽 | 以與您網站的訪問者看到的方式相同的方式預覽您的頁面。 | |
| 發布 | 單擊“發布”(或“更新”) 以使您的頁面上線或更新已發布的頁面。 | |
| 選擇發布選項 |  |
單擊查看更多保存選項: 將頁面另存為草稿 將其另存為模板。 |
頁面面板
使用頁面面板直接在 Elementor 編輯器中執行以下操作,無需返回 WordPress 儀表板:
編輯頁面
編輯頁面:![]()
- 在頂部欄中,單擊頁面圖標。
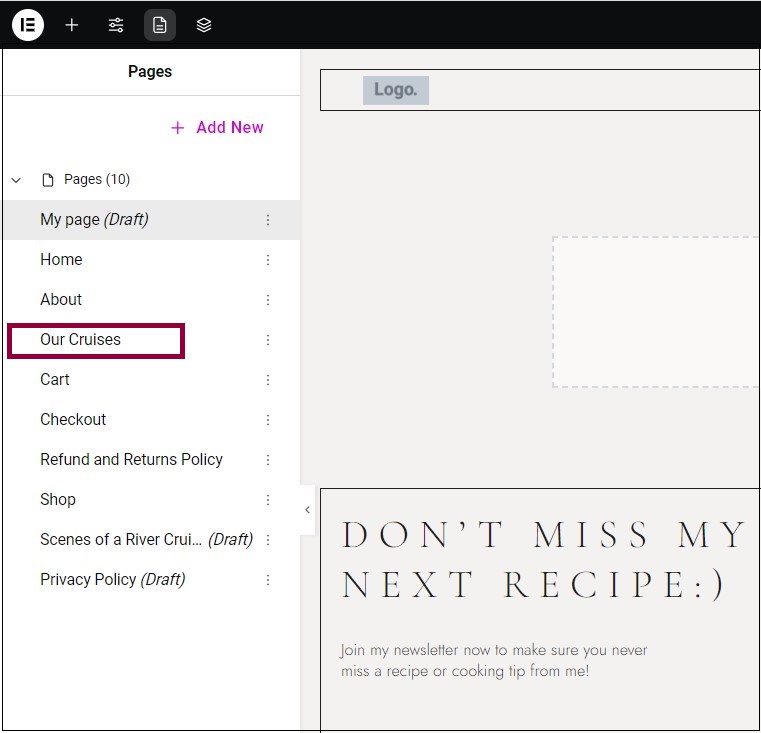
- 在頁面面板中,單擊要編輯的頁面。
創建一個新頁面
創建新頁面:![]()
- 在頂部欄中,單擊頁面圖標。
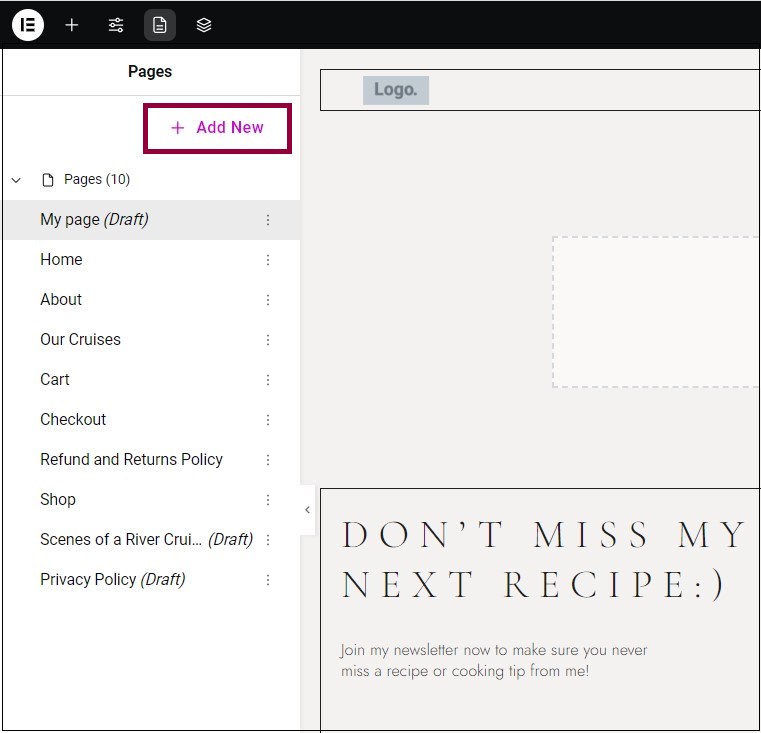
- 單擊添加新的。
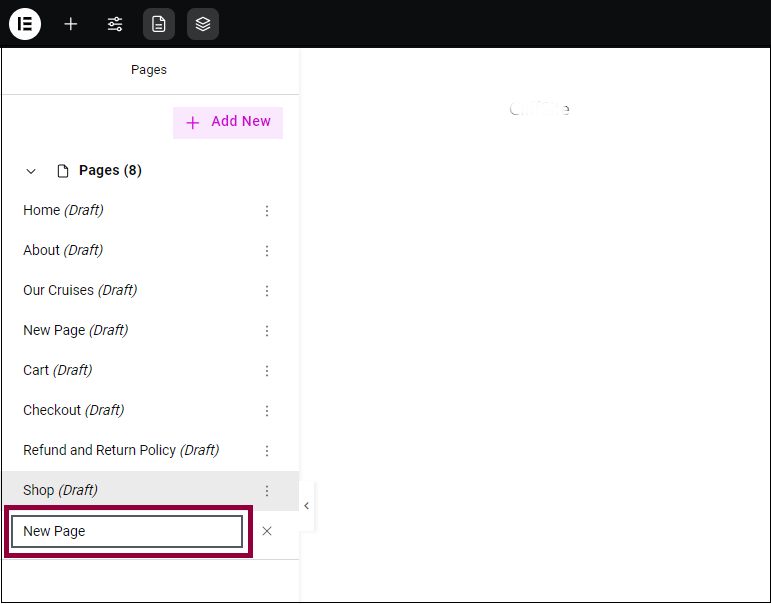
- 輸入新頁面的名稱。
新頁面在編輯器中打開。
重命名頁面
您網站的每個頁面都有一個唯一的名稱。通過使用頁面設置或頁面面板更改此名稱。
要通過頁面面板重命名頁面:![]()
- 在頂部欄中,單擊頁面圖標。
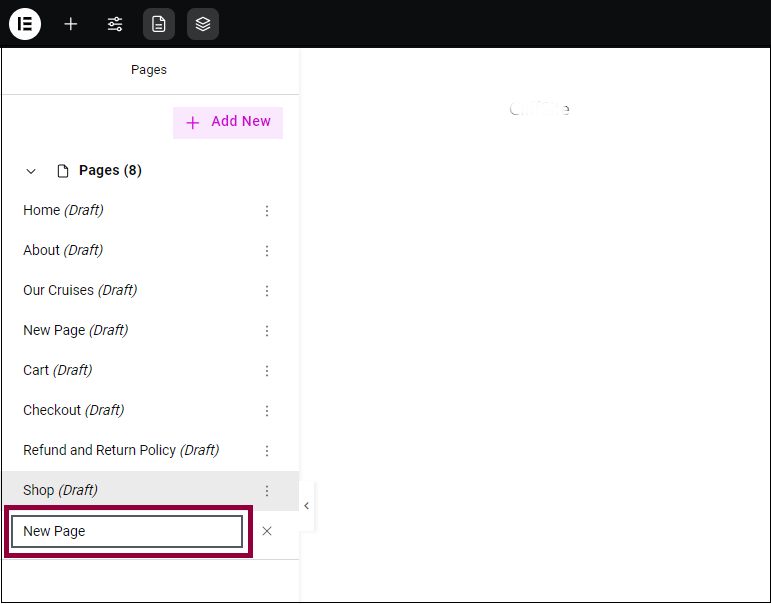
- 在頁面面板中,單擊要重命名的頁面旁邊的省略號。
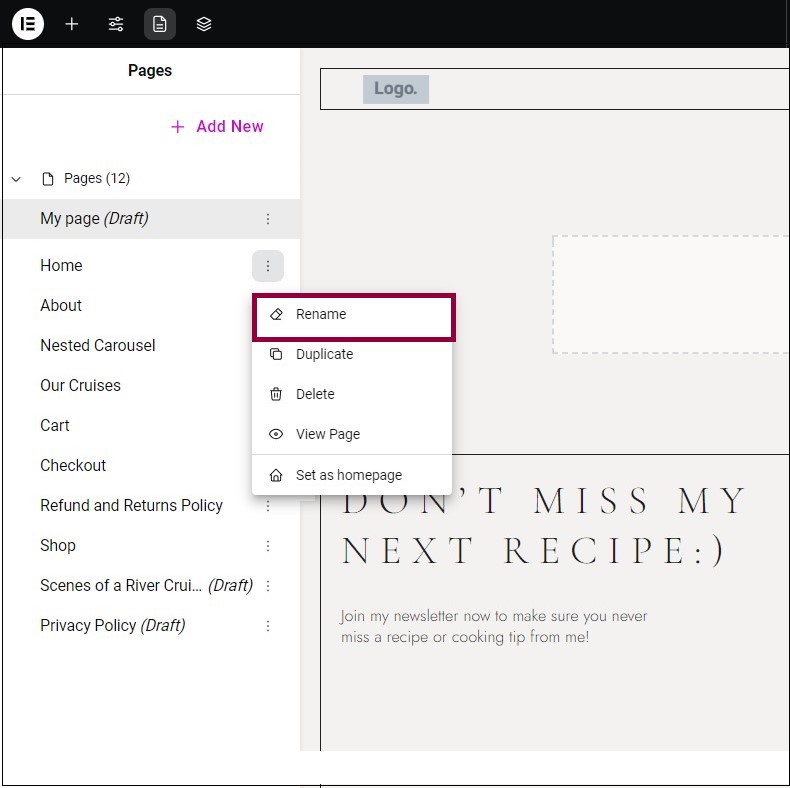
- 從菜單中選擇重命名。
- 輸入新的頁面名稱。
複製頁面
為了保持一致的外觀和感覺,您可以通過複製現有頁面來創建新頁面。
複製頁面:![]()
- 在頂部欄中,單擊頁面圖標。
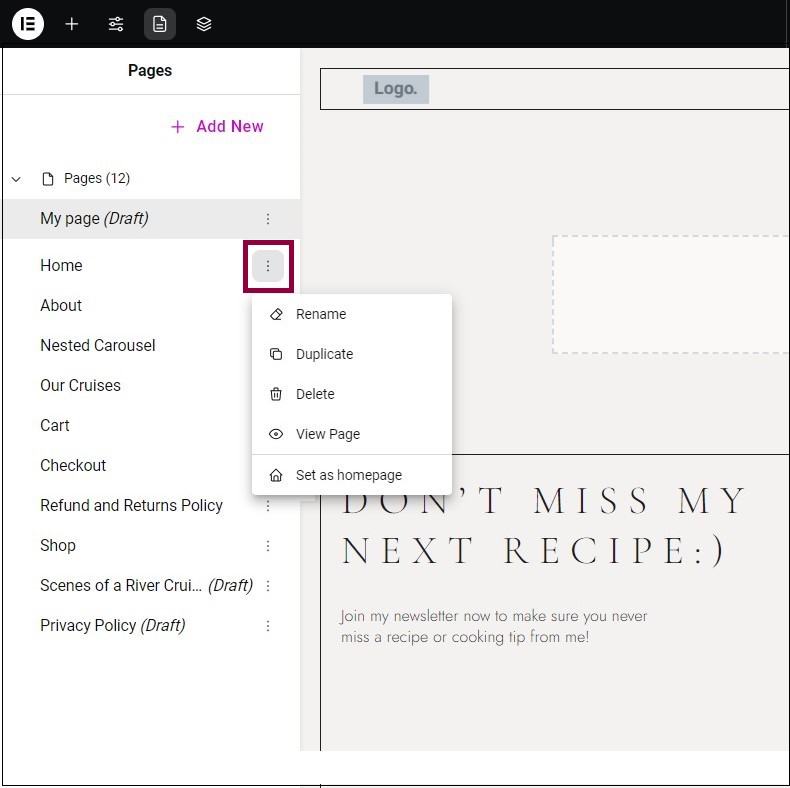
- 在頁面面板中,單擊要重命名的頁面旁邊的省略號。
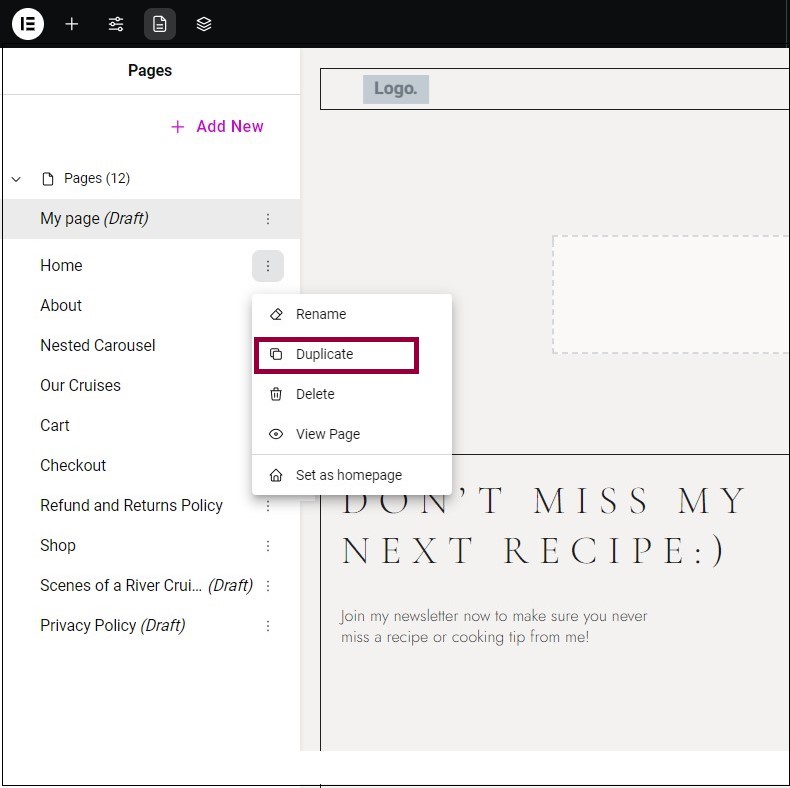
- 從菜單中選擇“複製”。
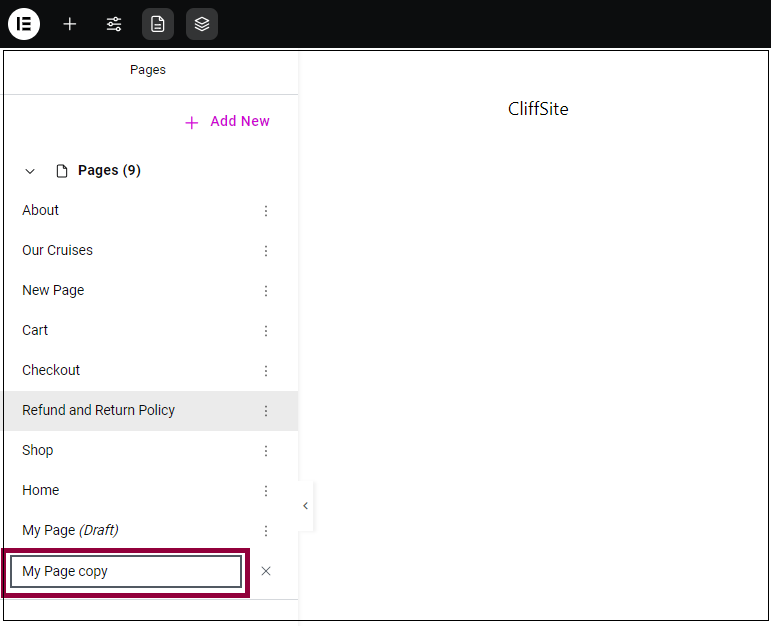
新頁面將出現在面板中。
刪除頁面
直接在編輯器中刪除頁面。
注意:您無法刪除正在編輯的頁面。![]()
刪除頁面:
- 在頂部欄中,單擊頁面圖標。
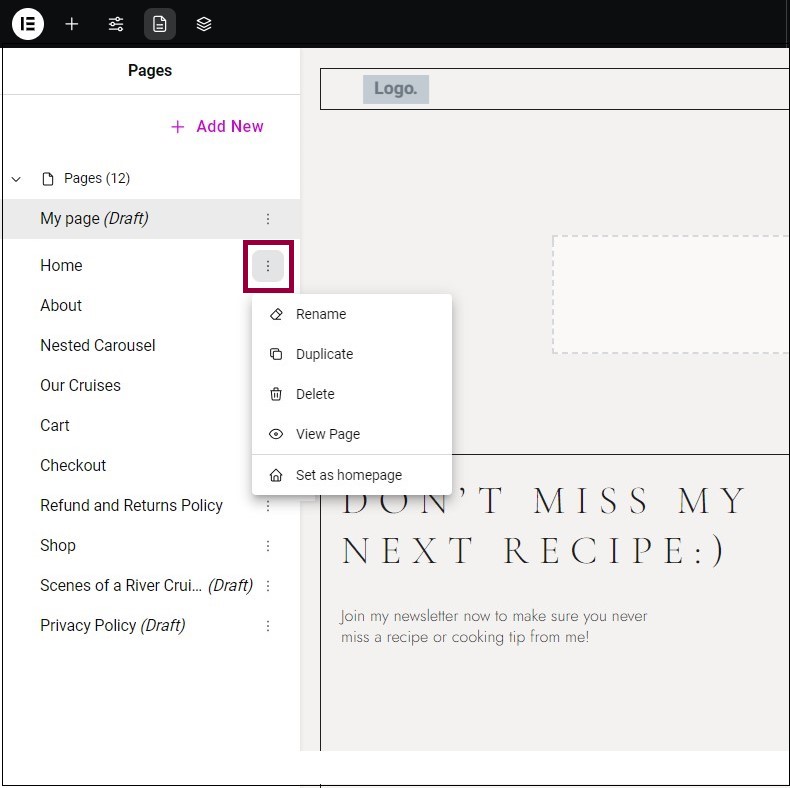
- 在頁面面板中,單擊要刪除的頁面旁邊的省略號。
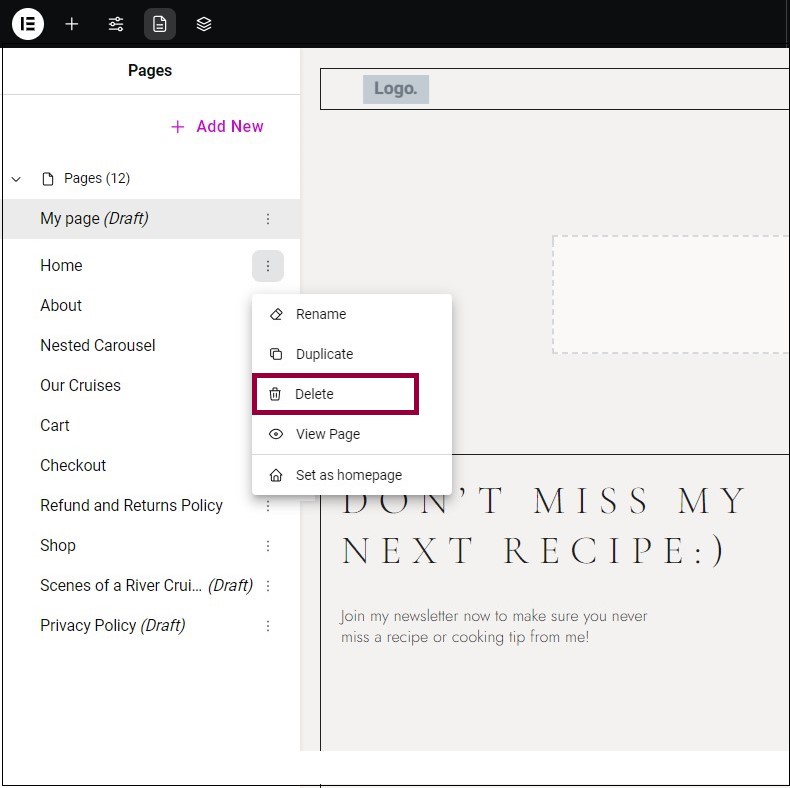
- 從菜單中選擇刪除。
查看頁面
快速檢查另一個頁面,無需返回 WordPress 儀表板。
查看頁面:![]()
- 在頂部欄中,單擊頁面面板圖標。
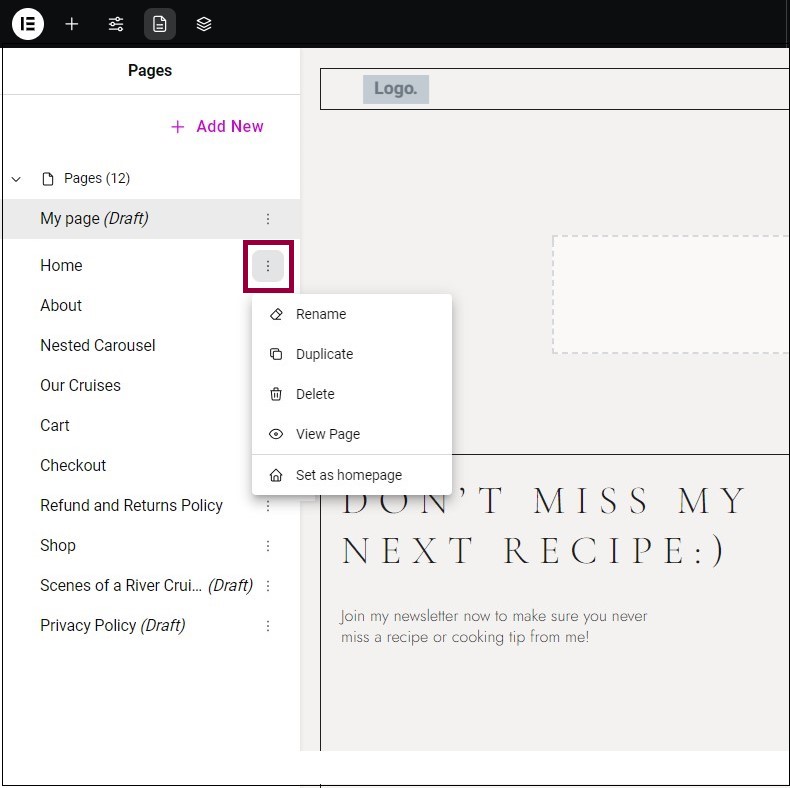
- 在頁面面板中,單擊要重命名的頁面旁邊的省略號。
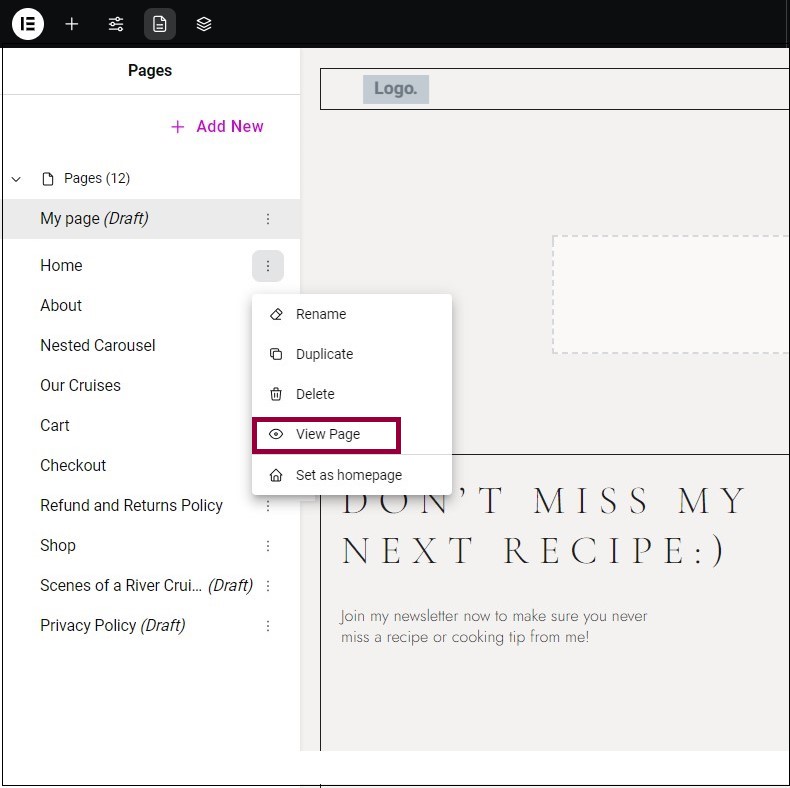
- 從菜單中選擇查看頁面。
將某個頁面設置為主頁
每個網站都必須有一個且只有一個主頁。
要將頁面設置為主頁:![]()
- 在頂部欄中,單擊頁面圖標。
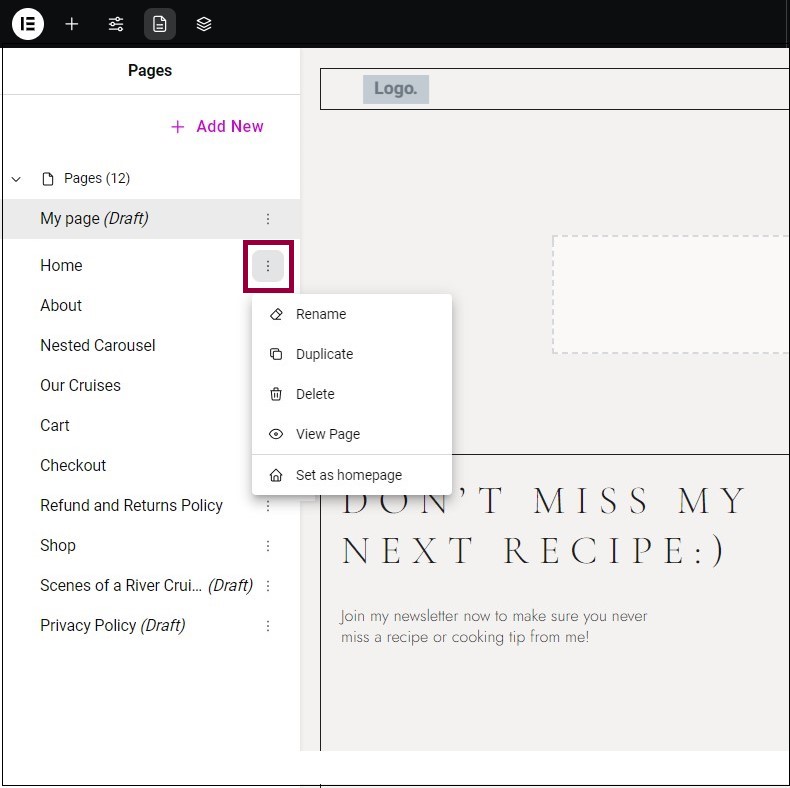
- 在頁面面板中,單擊要設置為主頁的頁面旁邊的省略號。
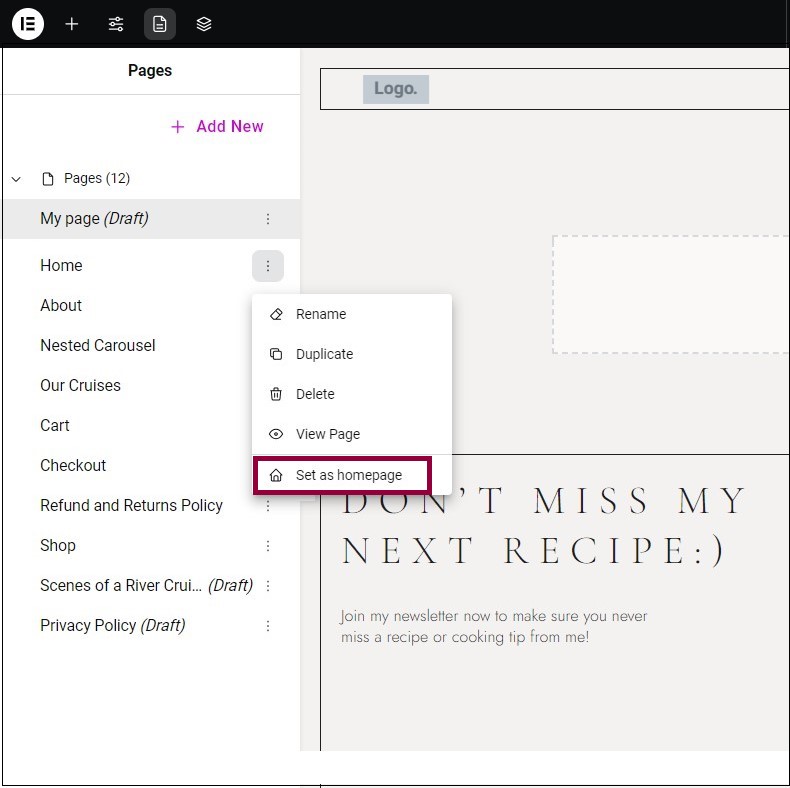
- 從菜單中選擇設置為主頁。
注意:一個站點只能有一個主頁。
