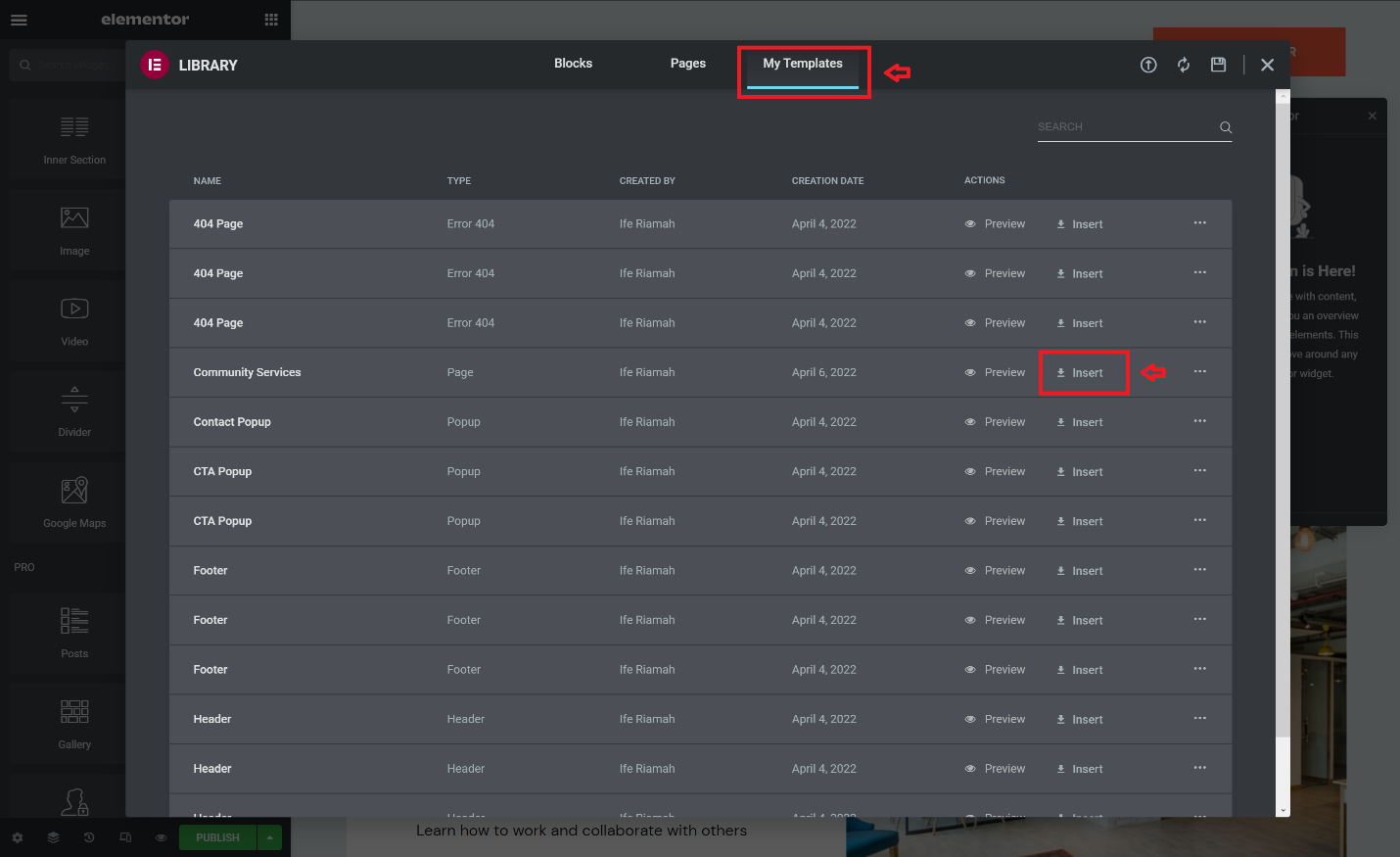Why duplicate a page?
Whether you’re running a portfolio, personal, or e-commerce website; there are times you want to expand, improve, or reuse content on one of your webpages.
Instead of copying and pasting content repeatedly, you can just duplicate the existing Elementor page. This technique is especially helpful when you have a lot of content to repurpose.
Save your page as a template
To duplicate an Elementor page, you’ll need to save it as a template first. This straightforward process will also help make future editing faster.
To save your page as a template:
- Navigate to the page you want to save
- Go to the bottom left of your screen
- Click the arrow to the right of the UPDATE button to open the Save Options
- Click Save as a Template
- Give the template a suitable name
- Click SAVE. The template will then be saved to your Elementor template library under the name you chose .
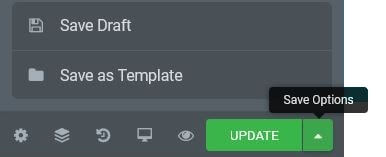
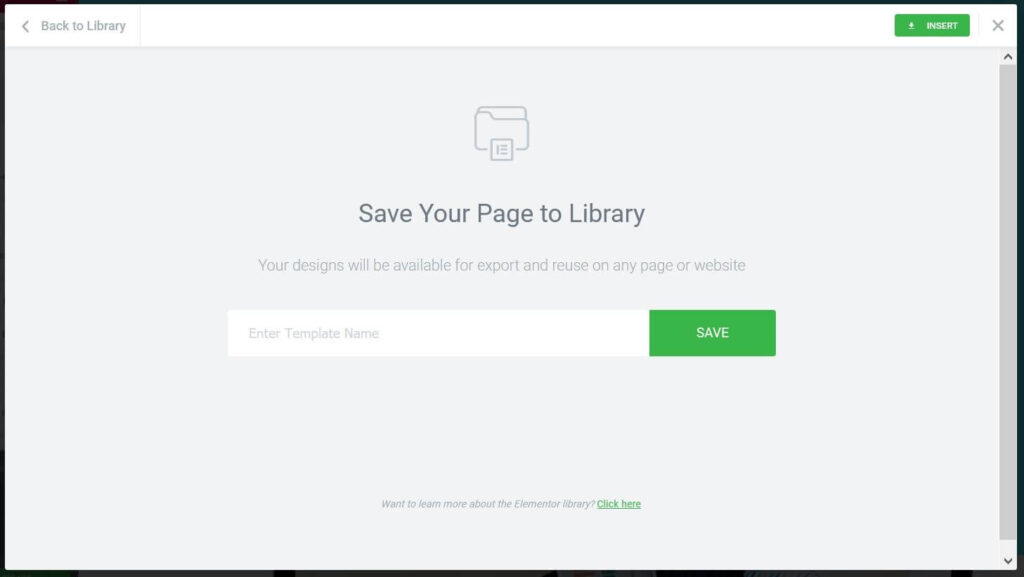
Duplicate your page
Open your Template Library
- Either create a new page or navigate to the page where you would like to insert the template.
- Select the Folder icon on the canvas to navigate to your Elementor library
This will open the Elementor library where you’ll see a list of options in the top header menu, including Blocks, Pages, and My Templates.

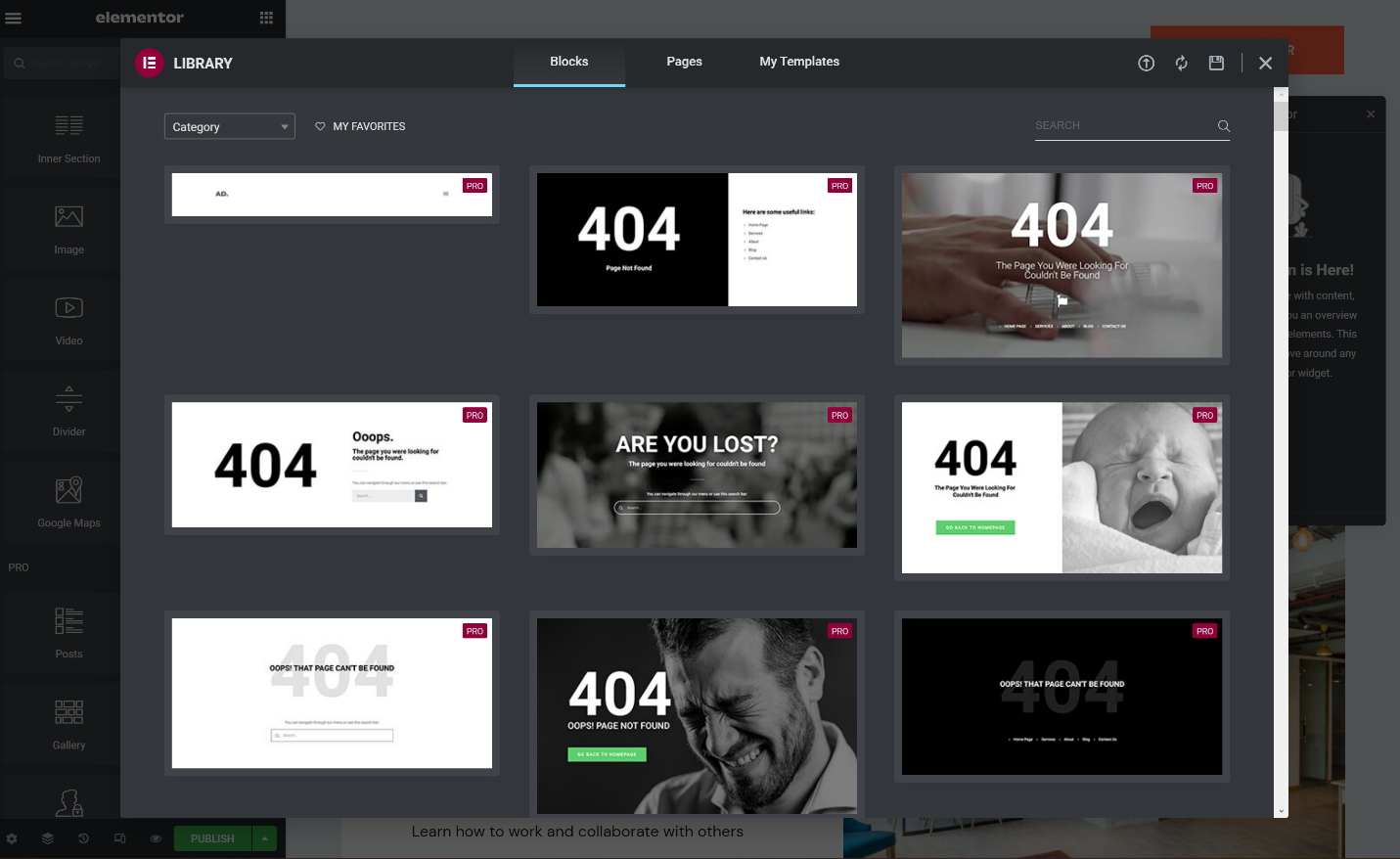
Insert your new template
- Select My Templates from your Editor to find your saved templates
- Scroll to your preferred template
- Click the Insert option to the far right of the page you want.
Once you click Insert, a duplicate page will be created.